Forgetting Wi-Fi passwords can be incredibly frustrating, especially when you need to connect a new device or share the network credentials with someone else. We’ve all been there – you’re at a friend’s house, a coffee shop, or even your own home, and suddenly you realize you can’t remember the Wi-Fi password. It’s like hitting a digital roadblock, preventing you from accessing the internet.
But fear not! If you’re a Windows user, there’s a simple and efficient way to retrieve those elusive Wi-Fi passwords. In this blog post, we’ll explore how to use the Command Prompt (CMD) to uncover saved Wi-Fi passwords on both Windows 10 and Windows 11. Whether you’re a tech-savvy individual or a casual user, this method is accessible to anyone who needs to find their Wi-Fi password. Now, let’s dive into the details and empower you to regain control over your network connections! ????????
Understanding WLAN Profiles
WLAN profiles, short for Wireless Local Area Network profiles, play a crucial role in managing your network connections. These profiles store essential information about Wi-Fi networks you’ve connected to in the past. Let’s break down what WLAN profiles are and why they matter:

What Are WLAN Profiles?
- WLAN profiles are configurations that store network details, including:
- Network Name (SSID): The name of the Wi-Fi network (e.g., “HomeNetwork” or “CoffeeShopGuest”).
- Security Settings: The type of security protocol used (WEP, WPA, WPA2, etc.).
- Authentication Method: How your device authenticates with the network (password, certificate, etc.).
- Encryption Type: The method used to protect data transmitted over the network.
- Network Key (Password): The secret passphrase required to connect.
- Windows maintains a list of these profiles, making it easier for you to reconnect to known networks without manually entering credentials each time.
Why Are WLAN Profiles Important?
- Ease of Connection: When you revisit a location with saved WLAN profiles, your device automatically connects to the network without prompting you for the password.
- Multiple Networks: If you move between home, work, and public places, WLAN profiles ensure seamless transitions.
- Guest Networks: Even if you’re not currently connected to a specific Wi-Fi network, you can still retrieve its password using CMD (Command Prompt). This is incredibly useful when you need to share the password with a guest or set up a new device.
Using CMD to Access WLAN Profiles
- CMD allows you to list all WLAN profiles and retrieve their passwords, even if you’re not currently connected to a specific network.
- We’ll explore this process in detail in the next section of our blog post.
Remember, understanding WLAN profiles is the foundation for successfully retrieving Wi-Fi passwords using CMD. Armed with this knowledge, you’ll be well-prepared to uncover those forgotten network secrets! ????️????
Why Use CMD to Find Wi-Fi Password?
When it comes to retrieving Wi-Fi passwords, Windows offers a couple of methods. Let’s explore the alternatives and understand why using CMD (Command Prompt) has its advantages:
Alternative Methods:
- Settings App:
- Windows provides a user-friendly way to view Wi-Fi network details through the Settings app.
- However, there’s a limitation: The actual password is hidden by default. You’ll see dots or asterisks instead of the plain text password.
- While this is great for security, it can be frustrating when you genuinely need to know the password (e.g., setting up a new device or sharing it with a guest).
Advantage of CMD: Revealing the Hidden Password:
- CMD allows you to bypass the password masking and reveal the actual Wi-Fi password.
- By using a simple command, you can access the saved WLAN profiles and retrieve the passwords in plain text.
- This is incredibly useful when you’re troubleshooting network issues, configuring a new device, or helping someone else connect to your network.
In summary, while the Settings app provides basic information, CMD gives you the power to uncover the hidden secrets of your saved Wi-Fi passwords. Let’s proceed to the step-by-step instructions on how to use CMD effectively! ????️♂️????
Finding Your Wi-Fi Password with CMD (Step-by-Step Guide)
Let’s dive into the step-by-step guide for finding your Wi-Fi password using CMD (Command Prompt). I’ll break it down into sections as you’ve outlined:
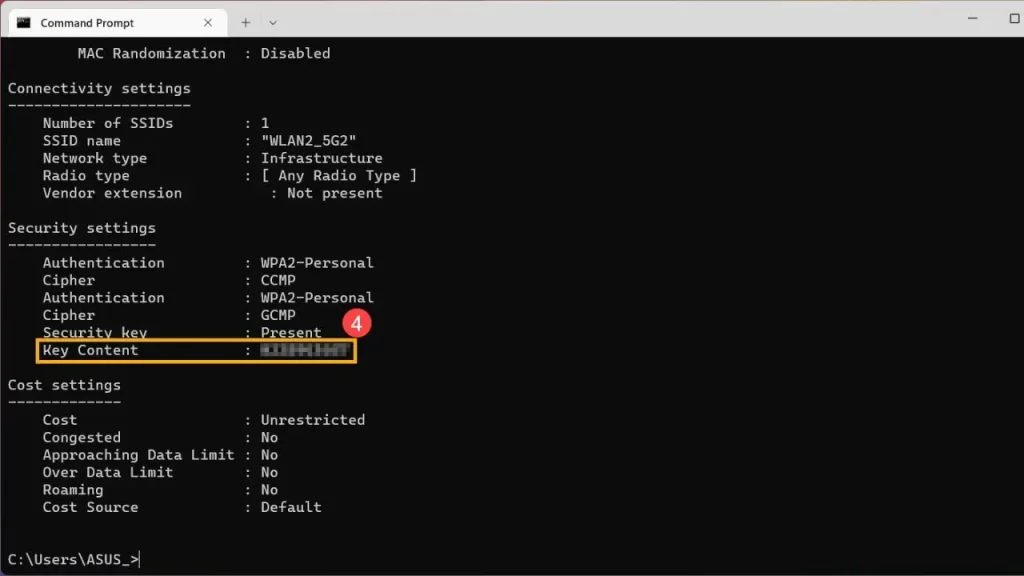
A. Prerequisites: Administrator Access
Before we proceed, ensure that you have administrator access on your Windows computer. This is essential because we’ll be using CMD, which requires elevated privileges. Here’s how to run CMD as an administrator:
- Search Bar Method:
- Click on the Windows Start button or press
Windows + Sto open the search bar. - Type “CMD” (without quotes) in the search bar.
- Right-click on “Command Prompt” in the search results.
- Select “Run as administrator.”
- Click on the Windows Start button or press
- Start Menu Method:
- Click on the Windows Start button.
- Scroll down to the “Windows System” folder.
- Right-click on “Command Prompt.”
- Choose “Run as administrator.”
Now that you’re ready, let’s move on to the next steps!
B. Finding the Specific Wi-Fi Network Name
To retrieve the password for a specific Wi-Fi network, you’ll need to know its network name (SSID). Here’s how to locate it:
- Taskbar Icons:
- Look at the icons in your taskbar (usually at the bottom right corner of your screen).
- Find the Wi-Fi icon (it looks like a series of curved lines).
- Hover over it, and you’ll see the network name (SSID) of the currently connected Wi-Fi network.
- Network & Internet Settings:
- Click on the Windows Start button.
- Go to “Settings” (the gear icon).
- Select “Network & Internet.”
- Under “Wi-Fi,” you’ll find the network name (SSID) of your current connection.
C. Using the Command Prompt
Now let’s open CMD and retrieve the password:
- Opening CMD:
- Search for “CMD” in the Windows search bar or press
Windows + Rand type “CMD.” - Right-click on “Command Prompt” and choose “Run as administrator.”
- Search for “CMD” in the Windows search bar or press
- Entering the Command:
In the Command Prompt window, type the following command (replace “Wi-Fi_Name” with the actual network name you want the password for): netsh wlan show profile name="Wi-Fi_Name" key=clear- Let’s break down the command:
netsh:Stands for “network shell” and is a Windows networking tool.wlan:Refers to wireless networks.show profile:Displays information about WLAN profiles.name="Wi-Fi_Name": Replace with the actual network name (SSID) enclosed in double quotes.key=clear:This part of the command reveals the password.
- Finding the Password:
- Look for the section labeled “Security settings.”
- Under “Key Content,” you’ll see the Wi-Fi password in plain text.
And there you have it! You’ve successfully retrieved your Wi-Fi password using CMD. Feel free to share this knowledge with others or use it whenever you need to connect a new device. Happy networking! ????????
Tips and Troubleshooting for Using CMD to Retrieve Wi-Fi Passwords
Certainly! Let’s explore some additional tips and address common issues you might encounter while using CMD to find Wi-Fi passwords:
- Be Prepared:
- Before you start, ensure you have administrator access (as mentioned earlier). Without admin privileges, some commands won’t work.
- Keep the network name (SSID) handy. You’ll need it to retrieve the password.
- Double-Check the Network Name:
- Typos happen! Make sure you enter the correct network name in the command. Case sensitivity matters.
- If the network name contains spaces or special characters, enclose it in double quotes (e.g., “My Home Network”).
- Hidden Characters in Passwords:
- When you retrieve the password using CMD, it will be displayed in plain text.
- Be cautious when sharing this information. Avoid revealing it to unauthorized users.
- Network Not Found:
- If you receive an error saying the network profile doesn’t exist, check the spelling of the network name.
- Some networks might not have saved profiles (e.g., public Wi-Fi hotspots).
- Security Settings and Encryption:
- The “Security settings” section in the output provides valuable information about encryption (WEP, WPA, WPA2).
- Understanding the security type helps troubleshoot connection issues.
- Key Content Not Visible:
- If the password isn’t visible under “Key Content,” ensure you’re running CMD as an administrator.
- If it’s still hidden, consider using the Settings app (though it won’t reveal the password).
- Network Profile Corruption:
- Rarely, a network profile can become corrupted. In such cases, you might not retrieve the password.
- Delete and recreate the profile if needed.
- MAC Address Filtering:
- Some networks use MAC address filtering for added security.
- If your device’s MAC address isn’t allowed, you won’t connect even with the correct password.
- Remember the Command:
- Memorize or save the command for future use. It’s a handy trick!
- You can create a batch file with the command for quick access.
- Stay Safe:
- Don’t misuse this knowledge. Only retrieve passwords for networks you have permission to access.
- Respect privacy and security.
Remember, CMD is a powerful tool, but with great power comes great responsibility! ???? If you encounter any issues, feel free to discuss your issue in the comments section. Happy Wi-Fi hunting! ????????????
MAC Addresses: Uniquely Identifying Devices on a Network
A MAC address (Media Access Control address) is a fundamental concept in networking. Let’s explore what it is and why it matters:
What Is a MAC Address?
- A MAC address is a unique identifier assigned to each network interface card (NIC) or network adapter.
- It’s a hardware-based address embedded in the device during manufacturing.
- MAC addresses are 48 bits long, typically represented as six pairs of hexadecimal digits (e.g., 00:1A:2B:3C:4D:5E).
How MAC Addresses Work:
- When your device communicates over a network (wired or wireless), it uses its MAC address.
- Routers, switches, and other network devices use MAC addresses to direct traffic within a local network.
Network Tracking and Access Control:
- Tracking Devices: Some networks use MAC addresses for tracking purposes. For example:
- In a corporate environment, IT administrators can monitor which devices are connected to the network.
- Public Wi-Fi providers may track devices for analytics or security reasons.
- Access Control: MAC filtering allows or denies network access based on specific MAC addresses.
- You can configure your router to allow only known devices (by MAC address) to connect.
- This adds an extra layer of security, especially for home networks.
Why Be Aware of Your Device’s MAC Address?
- Troubleshooting: Knowing your device’s MAC address helps troubleshoot connectivity issues.
- Security: If you suspect unauthorized devices on your network, check the connected MAC addresses.
- Changing MAC Addresses: Some advanced users change their device’s MAC address for privacy or bypassing restrictions.
Remember, while MAC addresses are essential for networking, they don’t reveal personal information. Treat them as digital fingerprints for your devices! ????????
Security Considerations:
While the ability to retrieve Wi-Fi passwords using CMD (Command Prompt) is undoubtedly useful, it comes with ethical and legal responsibilities. Let’s delve into these considerations:

- Ethical Implications:
- Respect Privacy: Wi-Fi networks are often associated with private spaces – homes, offices, and personal devices. Retrieving someone’s Wi-Fi password without their consent is an invasion of privacy.
- Permission Matters: Always ensure you have permission to access a network before attempting to retrieve its password. If it’s not your network, seek authorization from the owner or administrator.
- Avoid Misuse: Don’t misuse this knowledge. Resist the temptation to access networks you shouldn’t. Unauthorized access can harm individuals and organizations.
- Legal Aspects:
- Unauthorized Access: In many jurisdictions, accessing a Wi-Fi network without permission is illegal. It falls under unauthorized access to computer systems.
- Computer Fraud and Abuse Act (CFAA): In the United States, the CFAA prohibits unauthorized access to computers and networks. Violators can face fines and imprisonment.
- Civil Liability: Unauthorized access can also lead to civil lawsuits if it causes harm or financial losses.
- Responsible Use:
- Your Own Networks: Feel free to retrieve your own Wi-Fi passwords using CMD. It’s a valuable skill for troubleshooting and managing your devices.
- Helping Others: If someone asks for help with their network, ensure they grant permission. Educate them on the process rather than doing it for them.
- Educational Purposes: Learning about network security and administration is legitimate. Use CMD responsibly for educational purposes.
- Remember:
- Be Transparent: If you’re a tech enthusiast or blogger, disclose that you’re demonstrating a technique. Encourage readers to use it responsibly.
- Document Your Intentions: If you’re documenting this process in a blog post or tutorial, emphasize responsible usage.
- Spread Awareness: Educate others about the risks and responsibilities associated with Wi-Fi password retrieval.
In summary, knowledge is powerful, but it should be wielded responsibly. Use CMD to retrieve Wi-Fi passwords only when you have proper authorization. Let’s be ethical digital citizens and respect each other’s digital spaces! ????????
Additional Considerations
Let’s cover a few more important points related to retrieving Wi-Fi passwords using CMD:
- Limitations:
- Previously Connected Networks Only: CMD allows you to retrieve passwords for networks you’ve previously connected to. If you haven’t connected to a specific network before, this method won’t work.
- No Remote Access: You need physical access to the computer where you want to retrieve the password. Remote retrieval isn’t possible using CMD alone.
- Security Considerations:
- Confidentiality Matters: Treat Wi-Fi passwords as confidential information. Avoid sharing them casually.
- Network Security: A compromised Wi-Fi password can lead to unauthorized access to your network. Regularly update your Wi-Fi password for security.
- Guest Networks: If you’re sharing your Wi-Fi password with guests, consider creating a separate guest network with limited access.
Remember, responsible usage and awareness of security implications are essential. Keep your passwords secure, and happy networking! ????????
You Can also Check Power Consumption of Your Pc By Reading this Guideline.
Conclusion
In conclusion, unlocking the secrets of your Wi-Fi passwords using Command Prompt (CMD) on Windows 10/11 can be a game-changer for users who find themselves in need of their Wi-Fi credentials. By following our step-by-step guide, you’ve learned how to leverage the power of CMD to retrieve saved Wi-Fi passwords stored in WLAN profiles.
We’ve explored the frustration of forgetting Wi-Fi passwords and highlighted the ease of using CMD to overcome this challenge. Unlike alternative methods such as the Settings app, CMD allows you to reveal hidden passwords with just a few simple commands, providing a convenient solution for connecting to Wi-Fi networks quickly and efficiently.
Whether you’re troubleshooting connectivity issues, setting up a new device, or simply sharing your Wi-Fi with a friend, knowing how to retrieve your saved passwords can save you time and hassle. And with the security considerations in mind, it’s important to use this knowledge responsibly and only on networks you have permission to access.
So the next time you find yourself in need of your Wi-Fi password, remember that CMD is your secret weapon for unlocking the mysteries of your saved networks. Thank you for joining us on this journey, and we hope you’ll continue to explore the world of tech tutorials and tips with us. Stay connected, stay secure, and happy surfing!
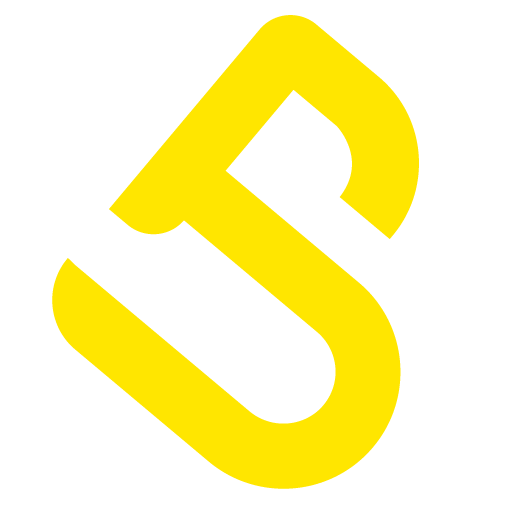


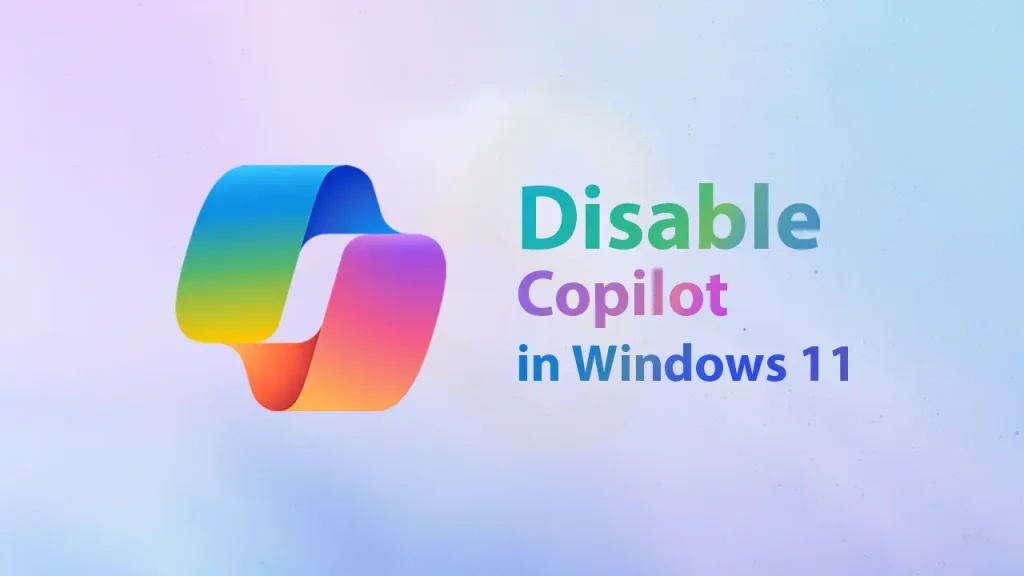

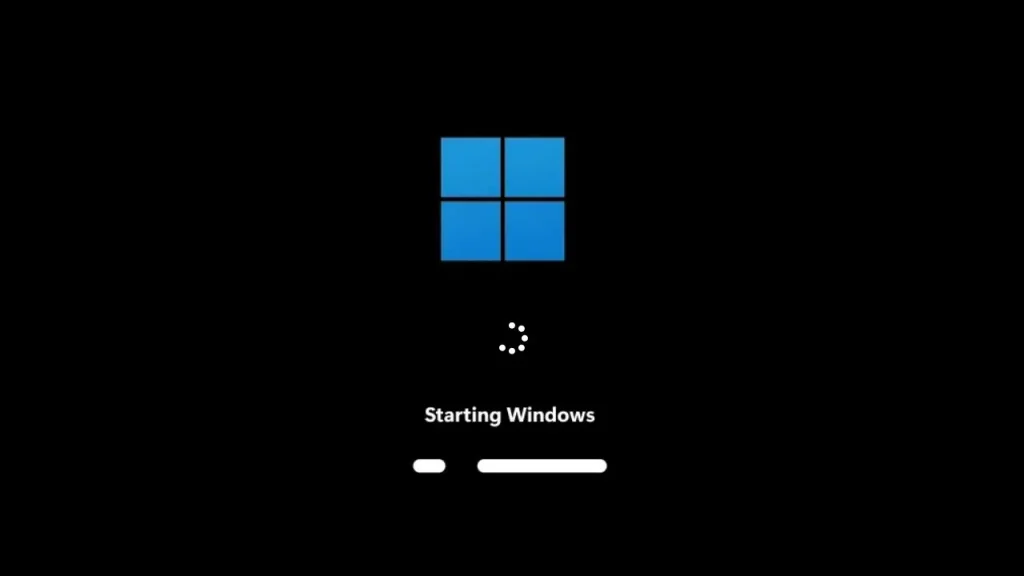

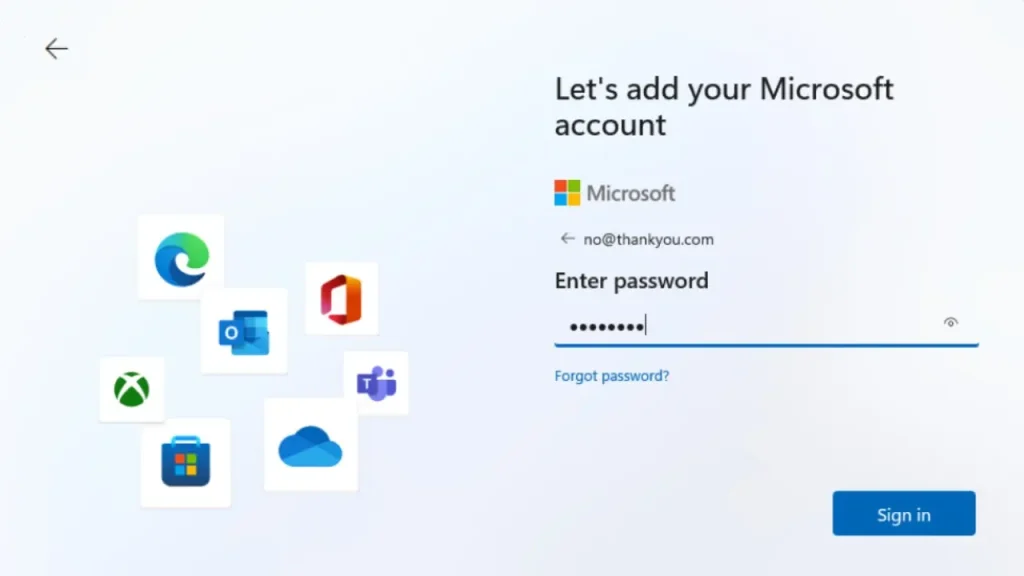
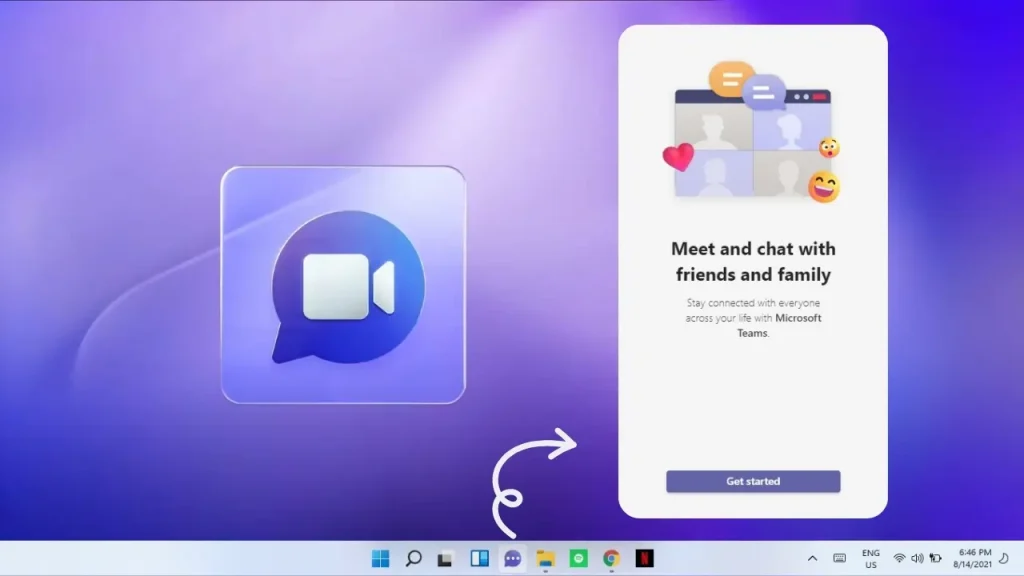




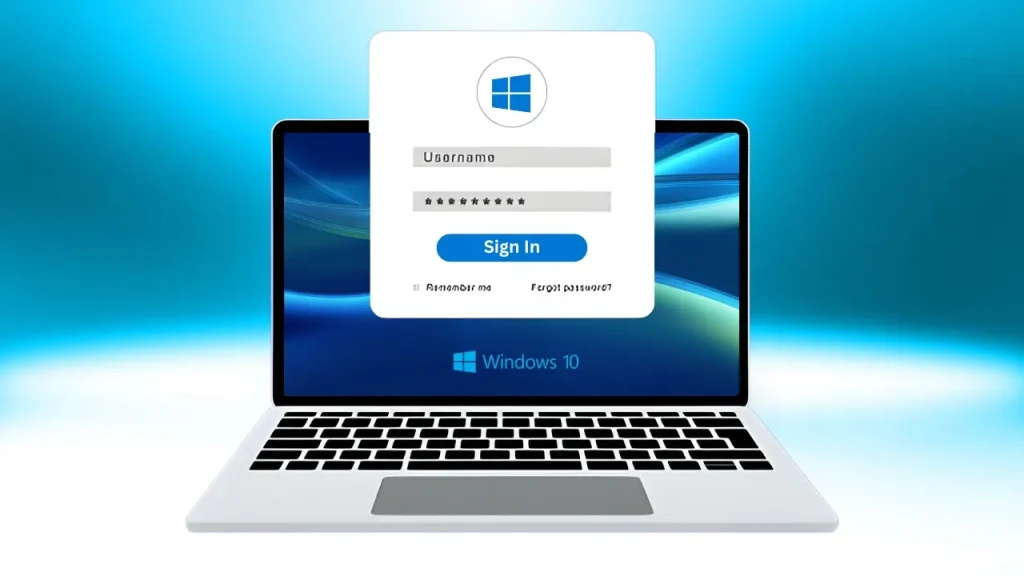
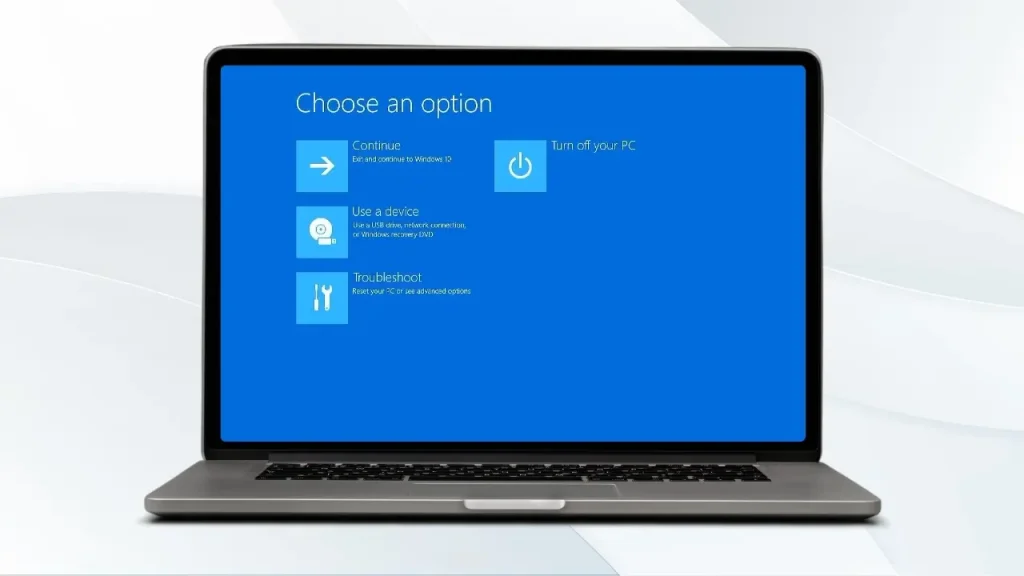
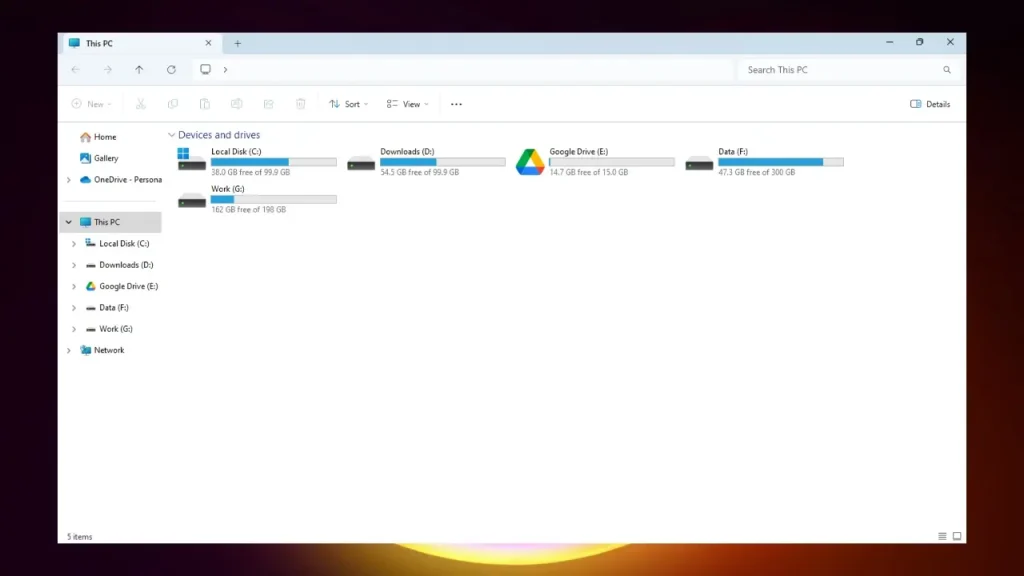
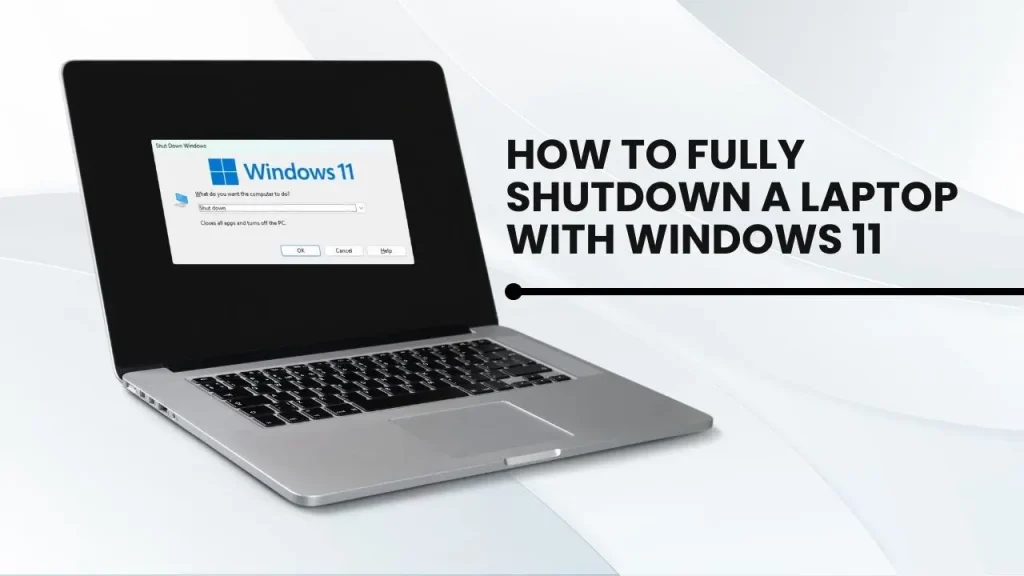

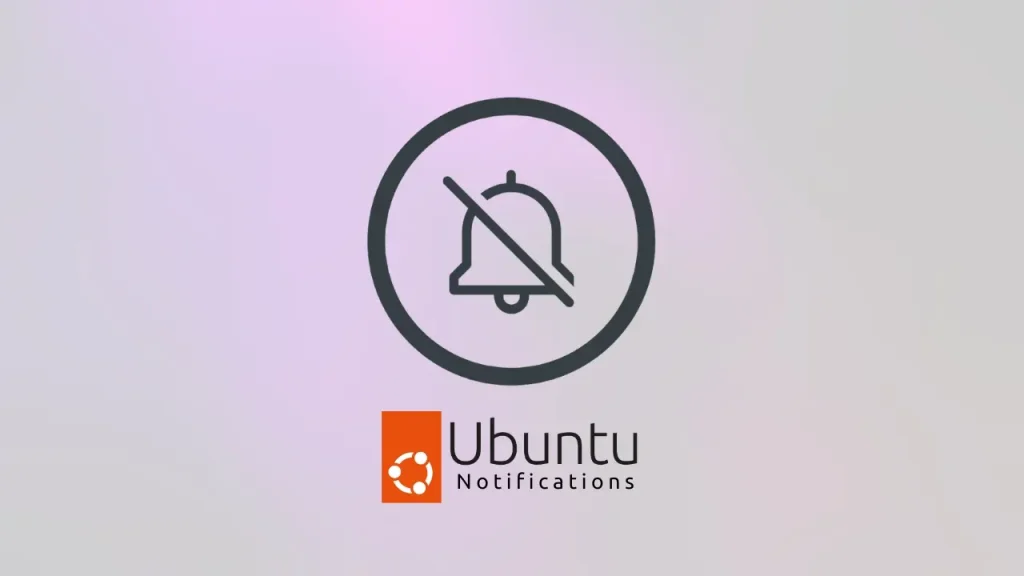
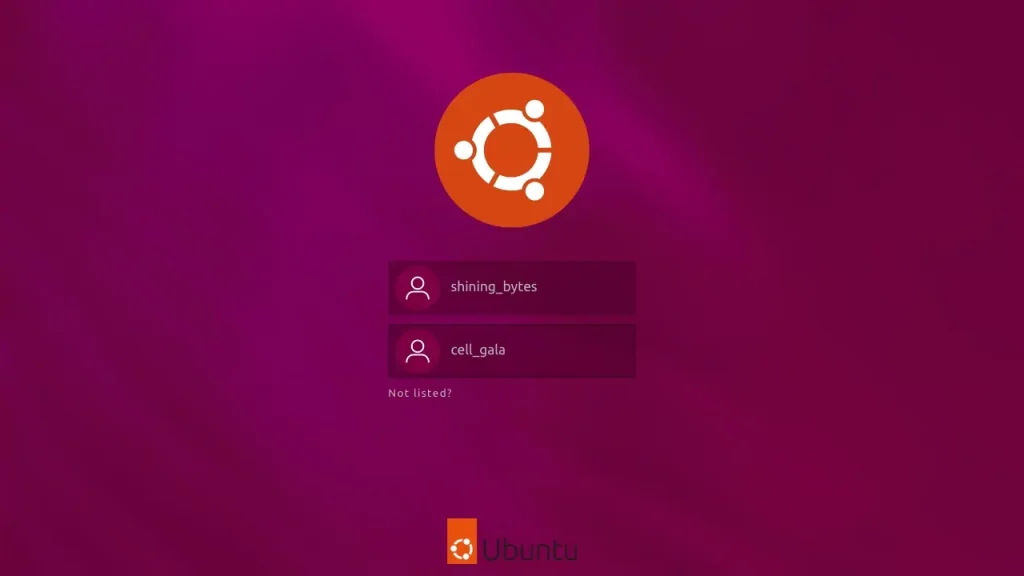
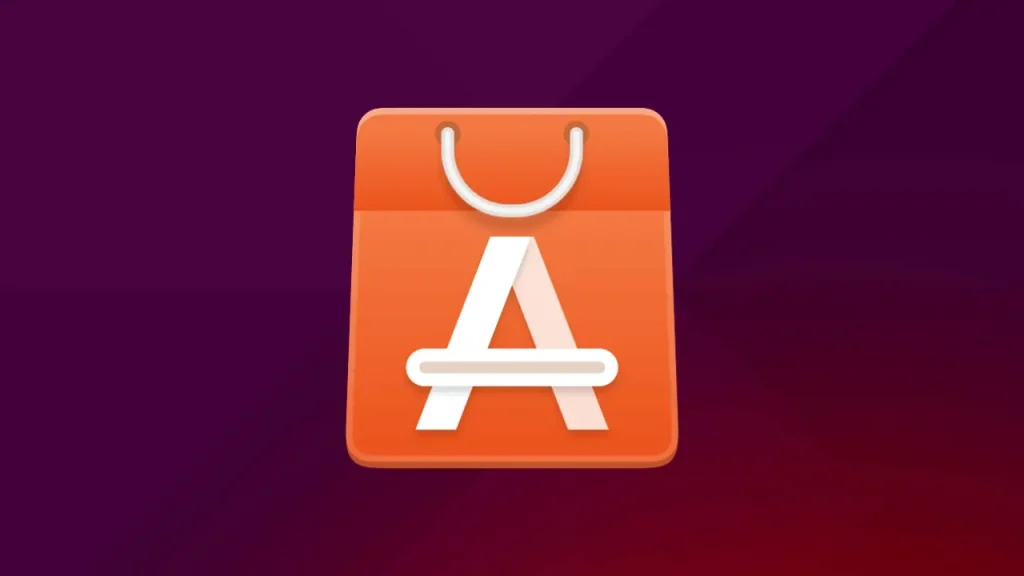

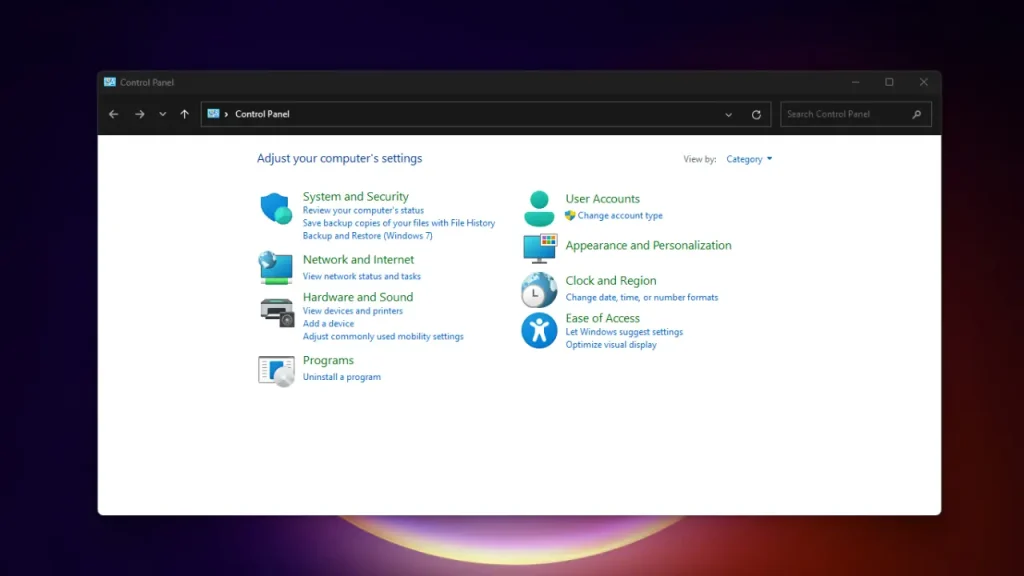
2 Responses
Can you be more specific about the content of your article? After reading it, I still have some doubts. Hope you can help me.
Thank you for your feedback, 创建个人账户! I’d be happy to clarify and provide more details to address any doubts you may have. Could you please let me know which part of the article was unclear or what specific questions you have? I’ll do my best to help you understand and resolve any confusion. ????