How to Unpin Chat from Windows 11: A Simple Guide
Windows 11 introduces a sleek and modern taskbar, complete with various icons for quick access to essential features. One such icon is the Chat icon, powered by Microsoft Teams. While some users find it useful, others prefer a more streamlined taskbar. If you fall into the latter category, this guide will walk you through the steps to unpin the Chat icon from your Windows 11 taskbar.
The Chat icon, represented by a speech bubble, sits on the Windows 11 taskbar. It provides direct access to Microsoft Teams chat functionality. However, if you don’t use Teams or prefer a cleaner taskbar, removing this icon can declutter your workspace.
What is Microsoft Chat and why is it on the taskbar?
Chat in Windows 11 is a feature powered by Microsoft Teams that provides instant messaging capabilities. It’s integrated directly into the Windows 11 taskbar for quick access. Let’s dive into the details:
What Is Chat in Windows 11?
- Chat is an add-on to Windows 11, designed for personal messaging.
- It appears as a speech bubble icon next to the Windows 11 widgets on the taskbar.
- When you click on it, you’ll notice that it’s powered by Microsoft Teams software.
Setting Up Chat in Windows 11:
- After updating to Windows 11, click on the Chat icon on the taskbar.
- Follow these steps:
- Click “Get Started.”
- Sign in using your Microsoft account (or another account).
- Confirm your name, phone, email, and choose whether to sync Skype or Outlook contacts.
- Unfortunately, Gmail contacts cannot be synced.
- Your individual contacts from Teams will appear in the Chat menu.
- Chat is feature-rich, allowing you to use emojis, add GIFs via Giphy integration, and even create polls.
How Chat Differs from Microsoft Teams App:
- Chat is distinct from the full-fledged Microsoft Teams app.
- Unlike Teams, Chat doesn’t have channels or Teams.
- It’s aimed at consumers for personal and group chats.
- While it shares a similar UI with Teams, it’s not a replacement for business needs.
- Your Chat conversations won’t appear in Microsoft Teams.
Why Remove the Chat Icon?
Before we dive into the steps, let’s explore why you might want to unpin the Chat icon:
Personal Preference:
- You might prefer using other communication tools over Microsoft Teams.
- Customizing your taskbar allows you to tailor it to your workflow.
Taskbar Space Optimization:
- Every pixel counts! Removing unnecessary icons frees up valuable taskbar real estate.
- A cleaner taskbar enhances productivity and reduces visual distractions.
Methods to Unpin Chat from Windows 11 Taskbar
There are different methods to remove or unpin windows chat from task bar but here we will discuss only two methods 1- Via Taskbar Settings 2- Using Windows Settings.
Method 1: Via Taskbar Settings
- Right-click any empty space on the taskbar.
- Select “Taskbar settings.”
- Under “Taskbar items,” locate the “Chat” option.
- Toggle it off to remove the Chat icon from the taskbar.
Method 2: Using Windows Settings
- Press
Win + Ito open Windows Settings. - Navigate to “Personalization” > “Taskbar.”
- Look for the “Chat” option.
- Turn it off to unpin the Chat icon.
Bonus: Uninstalling Microsoft Teams
By default, Microsoft Teams loads with Windows 11. If you don’t use Teams at all, consider uninstalling it to improve boot time and reduce unnecessary background processes.
- Open Settings.
- Go to “Apps” > “Apps & features.”
- Find “Microsoft Teams” in the list.
- Click “Uninstall.”
Related Article” How to Turn on Touch Screen on Windows 11: Supercharge Your Experience
Why Did Microsoft Add a Chat Icon to My Taskbar?
The Chat icon on your Windows 11 taskbar was introduced by Microsoft to encourage more people to use Microsoft Teams. Let’s explore the reasons behind this addition:
- Improved Accessibility:
- Microsoft has been working to enhance Teams’ adaptability for both corporate and individual users.
- By placing the Chat icon directly on the taskbar, they make it more accessible for everyone.
- Seamless Communication:
- The Chat icon allows you to quickly access Microsoft Teams for various communication needs.
- You can make calls, send text messages, and start new chats with ease.
- Cross-Device Connectivity:
- With Chat from Microsoft Teams, you can connect with friends and family from your Windows 11 PC.
- They can participate from any device—desktop, mobile, or even a web browser.
- Whether they’re using iOS, Android, PC, or Mac, you can stay connected.
- Convenient Interaction:
- Clicking the Chat icon (Win+C) in the taskbar gives you a quick overview of your recent individual and group conversations.
- You can respond or initiate new chats or calls without needing to check your phone.
- The Chat window pops open, allowing you to communicate seamlessly.
- Full Teams Experience:
- Windows 11 also includes the full Teams app experience for personal accounts.
- This comprehensive app powers the Chat feature and provides additional functionality.
Conclusion
Unpinning the Chat icon from your Windows 11 taskbar is straightforward and doesn’t require any complex steps. Customize your taskbar to suit your preferences, and enjoy a clutter-free workspace. Remember, it’s your Windows experience—make it work for you! ????
FAQ’s
Q: How do I unpin the Chat icon from the taskbar?
A: To unpin the Chat icon from the taskbar in Windows 11, simply right-click on the icon, and then select “Unpin from taskbar” from the context menu.
Q: Can I use Chat with my Teams work or school account?
A: Yes, you can use Chat with your Teams work or school account. It seamlessly integrates with Microsoft Teams, allowing you to communicate with colleagues and access your work-related chats.
Q: Will there be different versions of Teams on my Windows 11 device?
A: No, there won’t be different versions of Teams on your Windows 11 device. The Chat functionality in Windows 11 is integrated with Microsoft Teams, providing a consistent experience across devices.
Q: What happens after upgrading to Windows 11 if I already had Teams installed?
A: If you already had Teams installed before upgrading to Windows 11, it will continue to function as before. The Chat feature in Windows 11 complements the Teams app and provides additional convenience for quick messaging and collaboration.
Q: How do I uninstall Microsoft Teams from Windows 11?
A: To uninstall Microsoft Teams from Windows 11, you can go to Settings > Apps > Apps & features, find Microsoft Teams in the list of installed apps, click on it, and then select “Uninstall.”
Q: Is Chat from Microsoft Teams available on other devices?
A: Yes, Chat from Microsoft Teams is available on other devices, including desktop computers, laptops, tablets, and mobile phones. It offers a consistent messaging experience across various platforms.
Q: What features does Chat offer?
A: Chat offers features such as one-on-one and group messaging, file sharing, emoji reactions, presence indicators, and integration with other Microsoft 365 apps like Outlook and SharePoint.
Q: Can I provide feedback on the Chat experience?
A: Yes, you can provide feedback on the Chat experience in Windows 11 by using the Feedback Hub app. You can share your suggestions, report any issues you encounter, and contribute to improving the overall user experience.
Q: Is Chat a replacement for the full Teams app?
A: No, Chat is not a replacement for the full Teams app. While Chat provides basic messaging and collaboration features, the full Teams app offers a comprehensive suite of communication and collaboration tools, including video meetings, channels, and advanced teamwork capabilities.
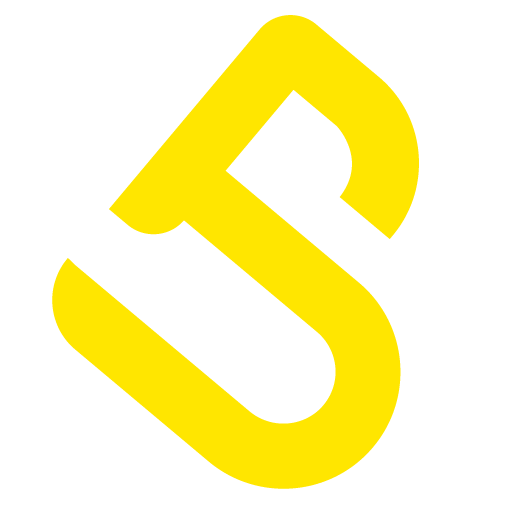
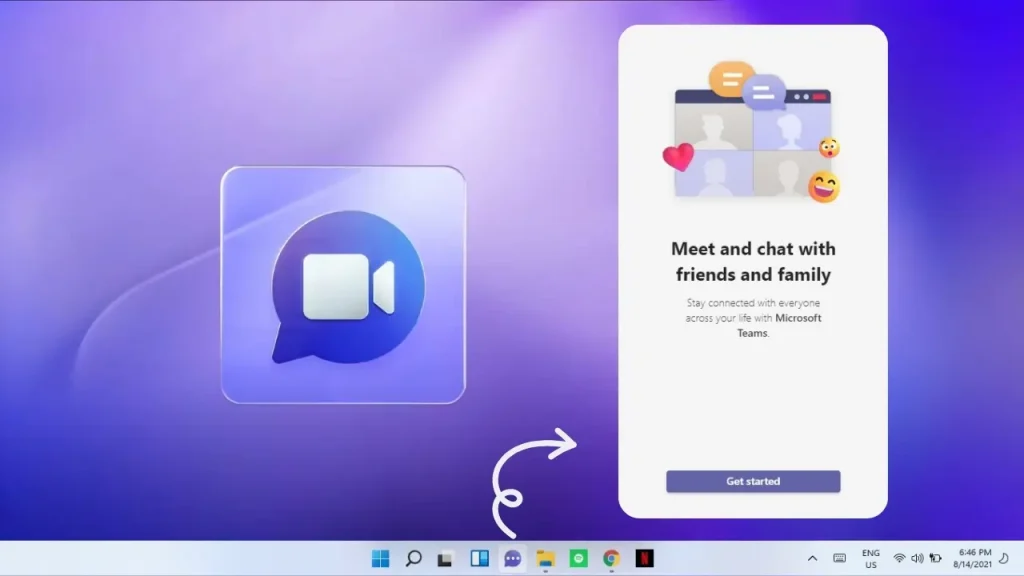

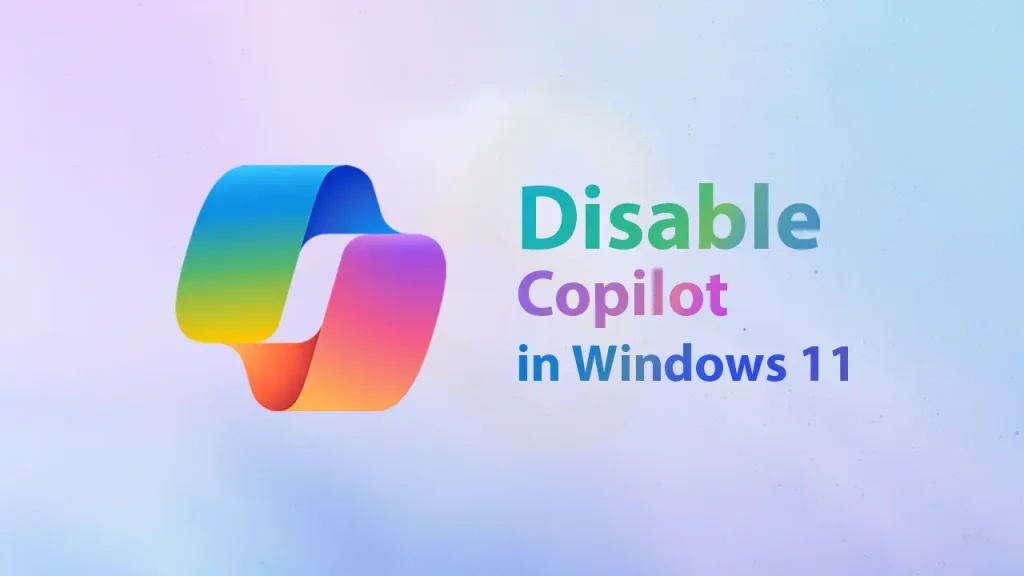
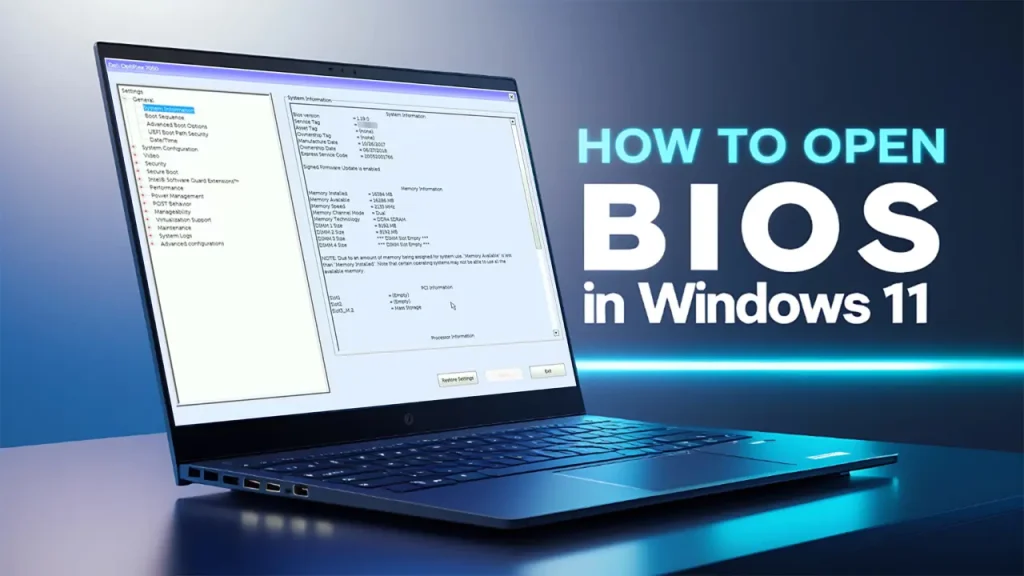

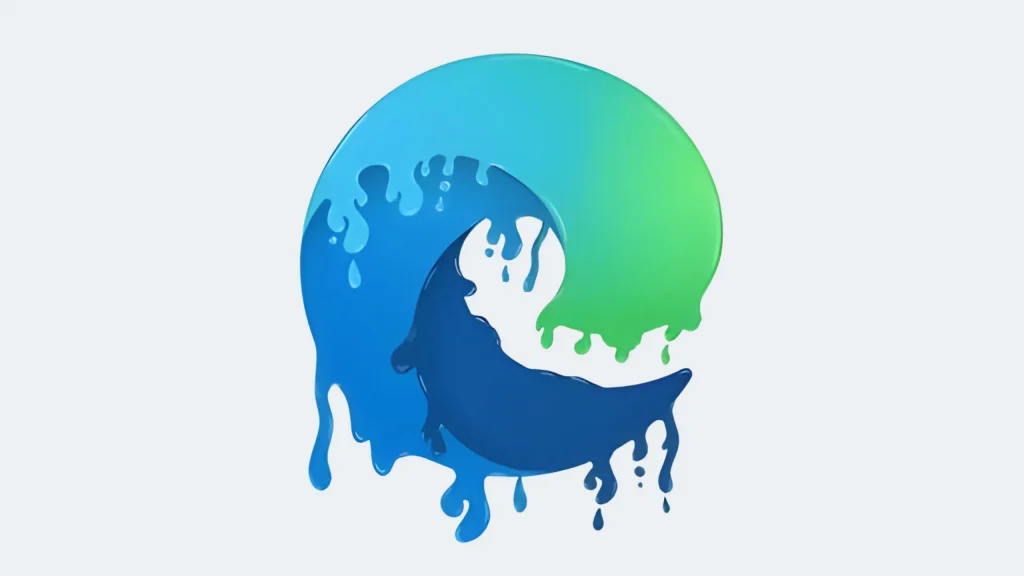
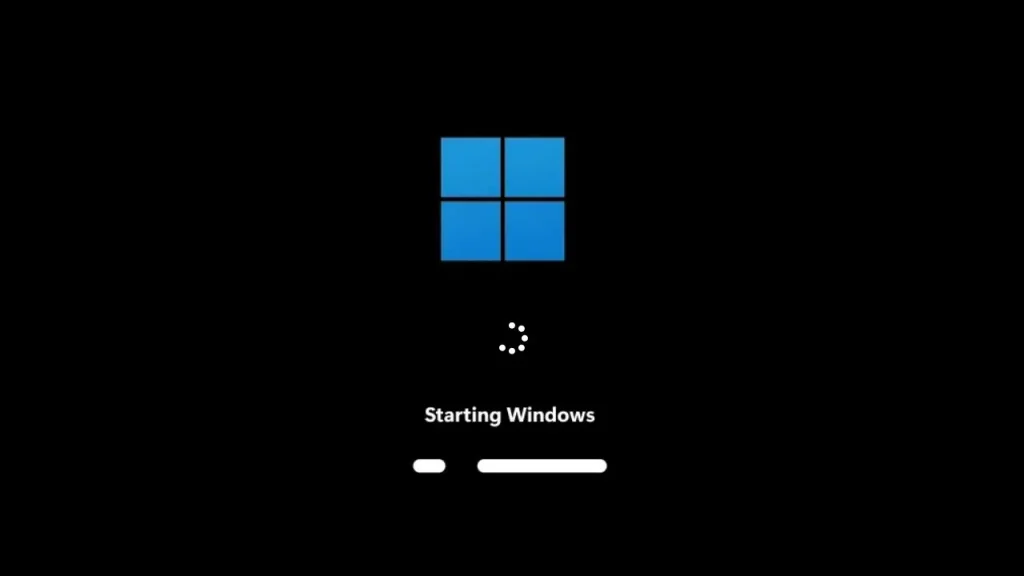

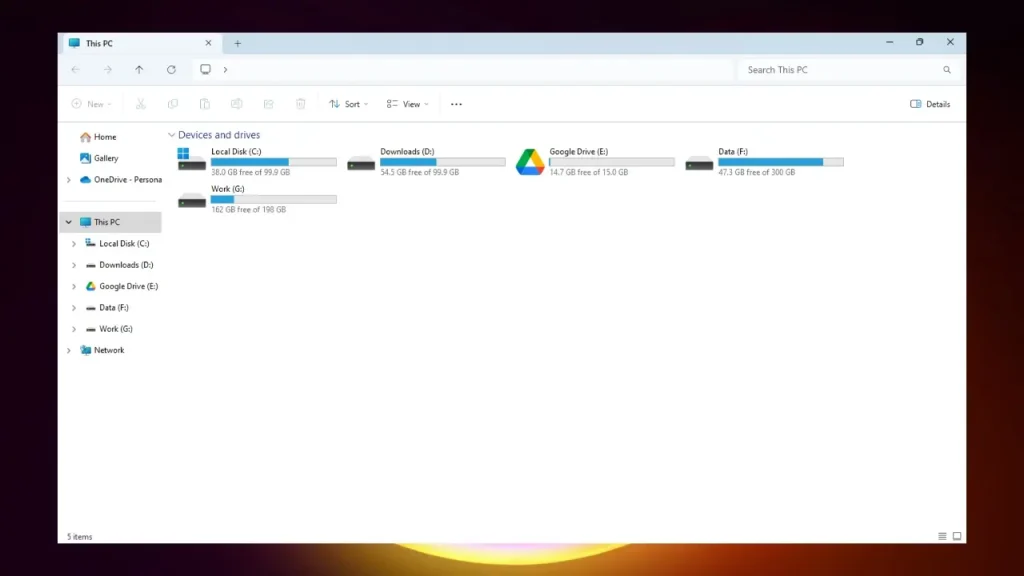


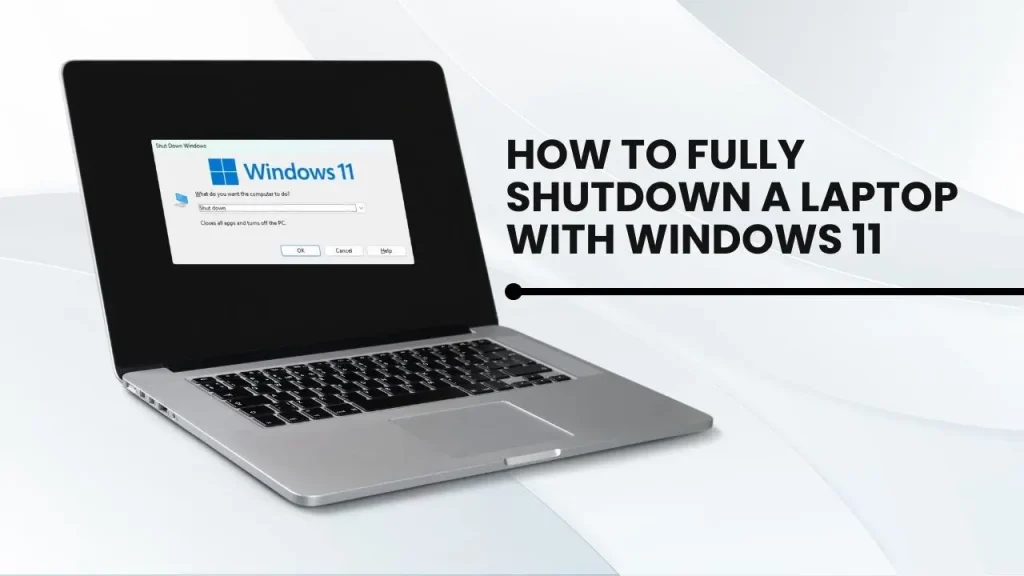
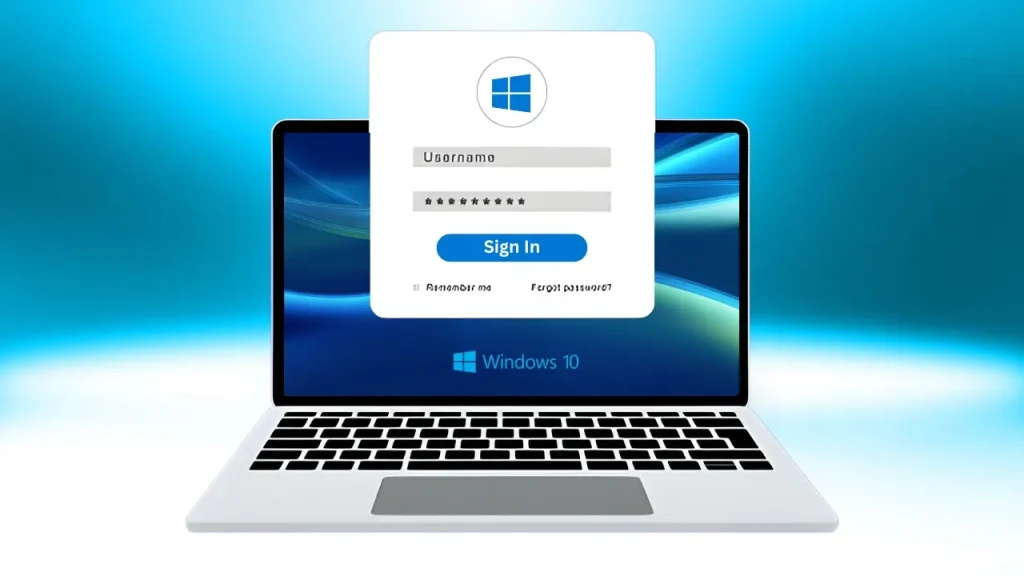
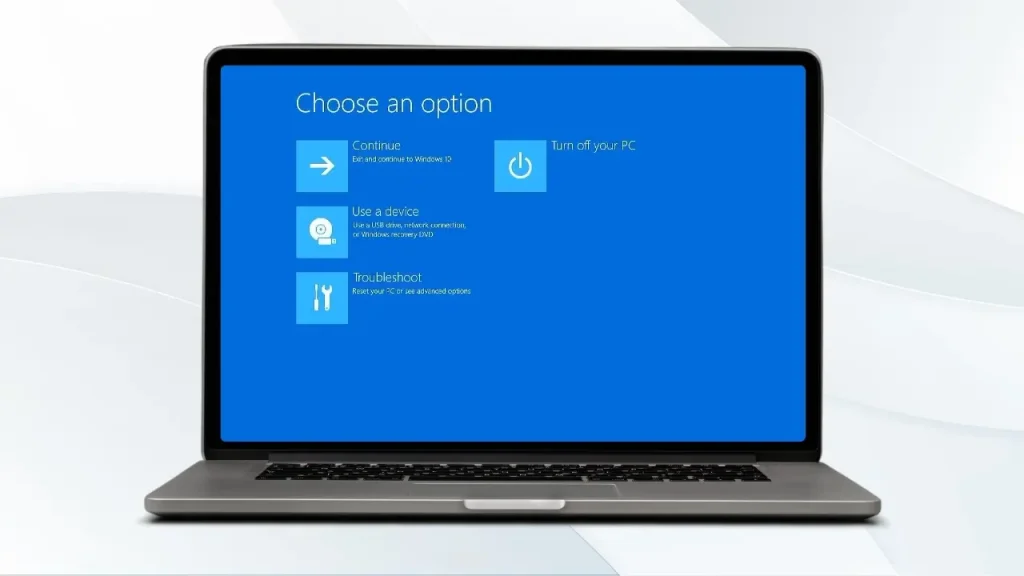


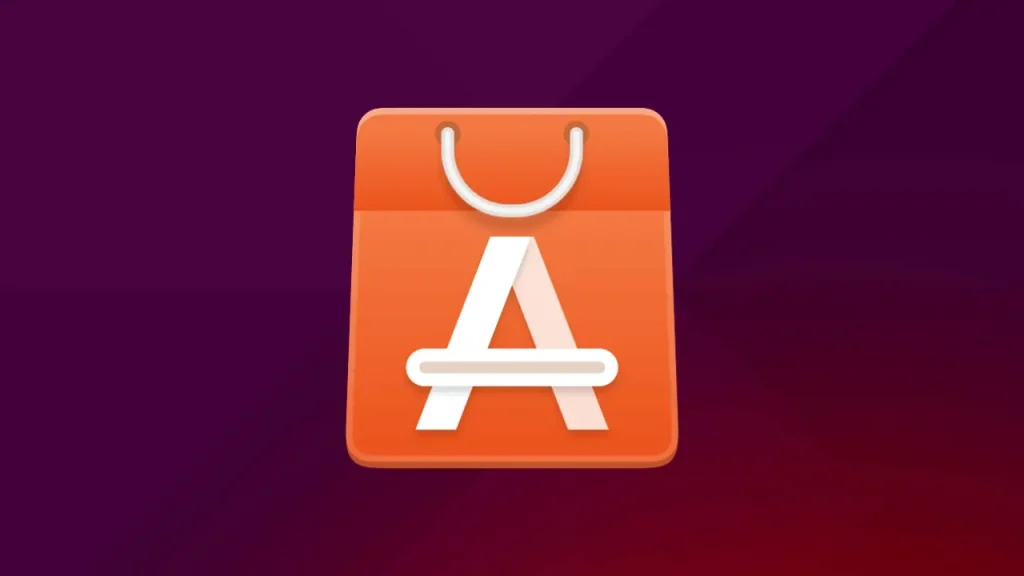

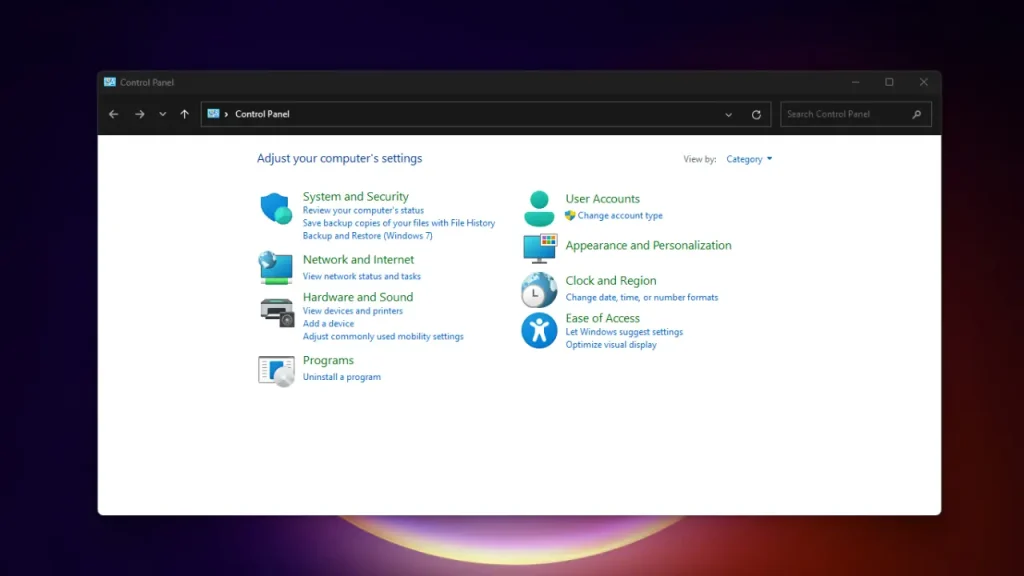


One Response
This site is fabulous. The radiant material shows the maker’s commitment. I’m dumbfounded and anticipate more such mind blowing posts.