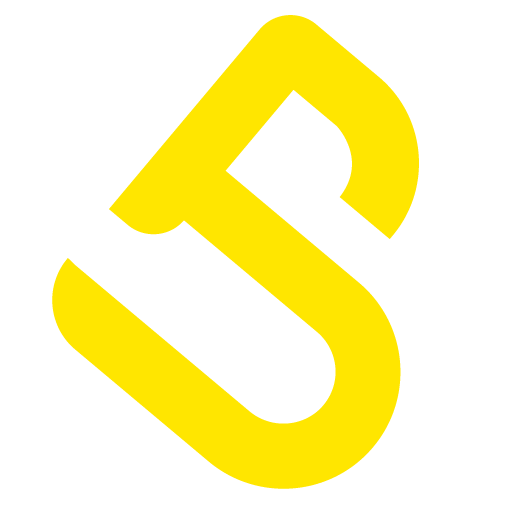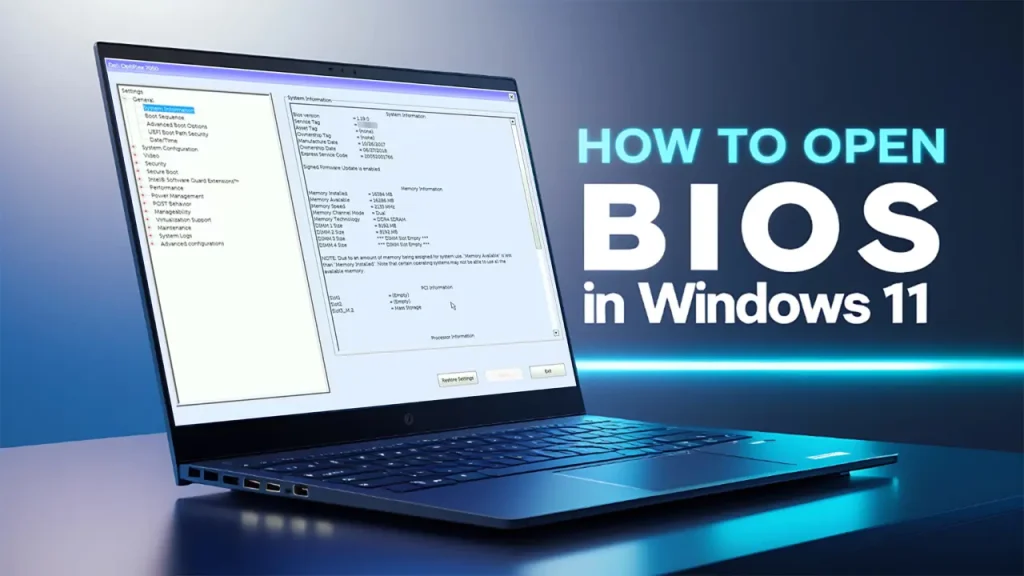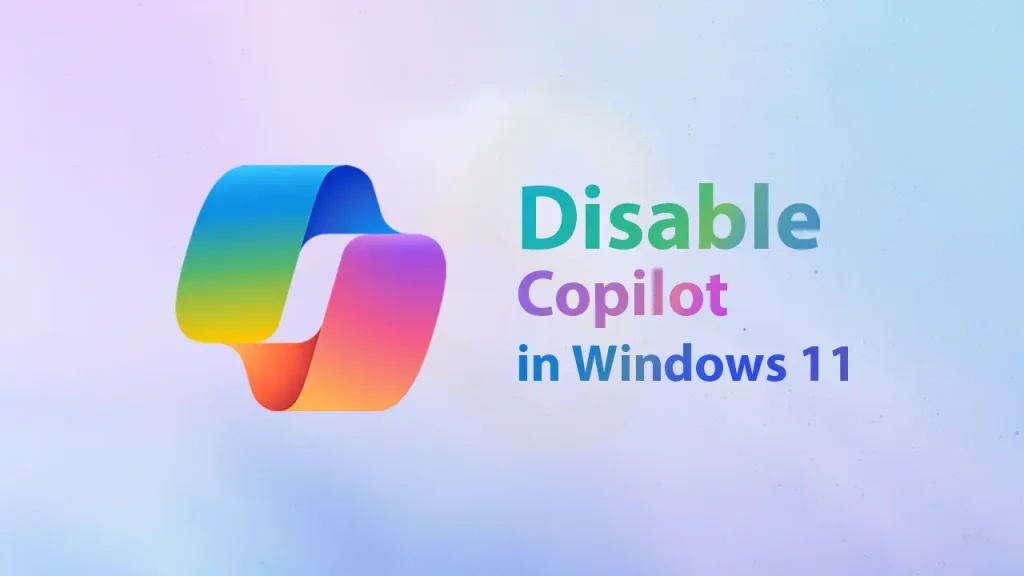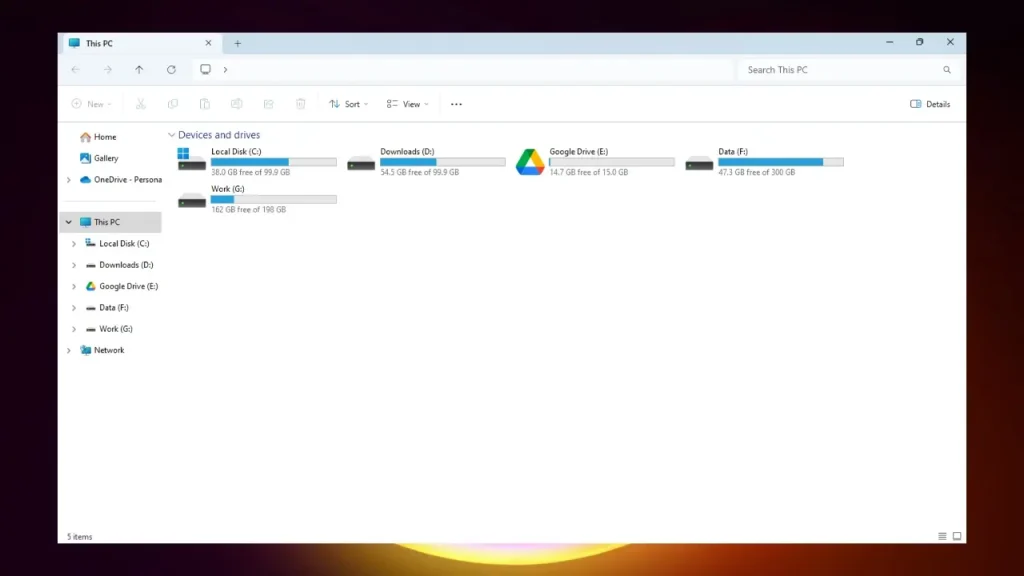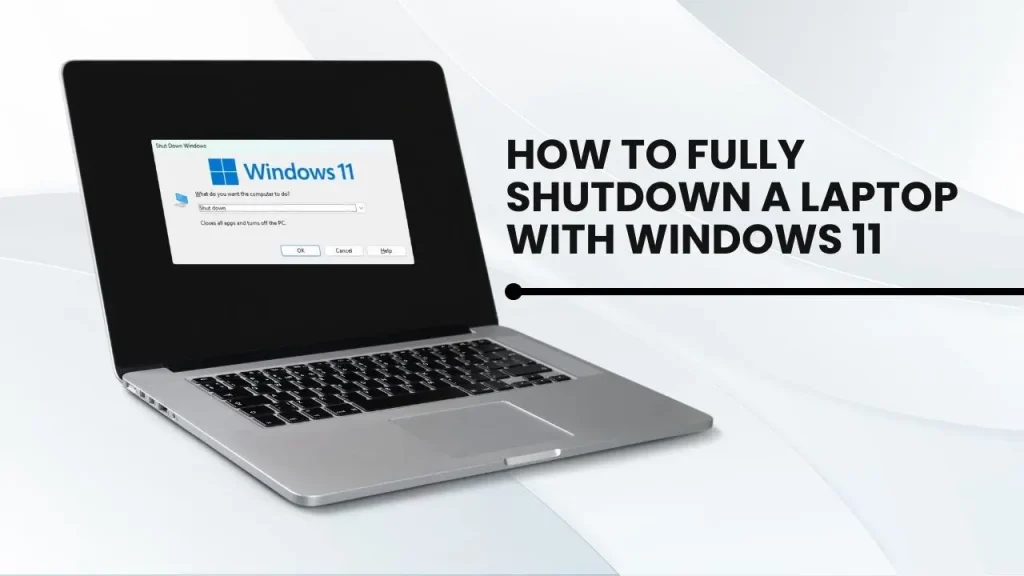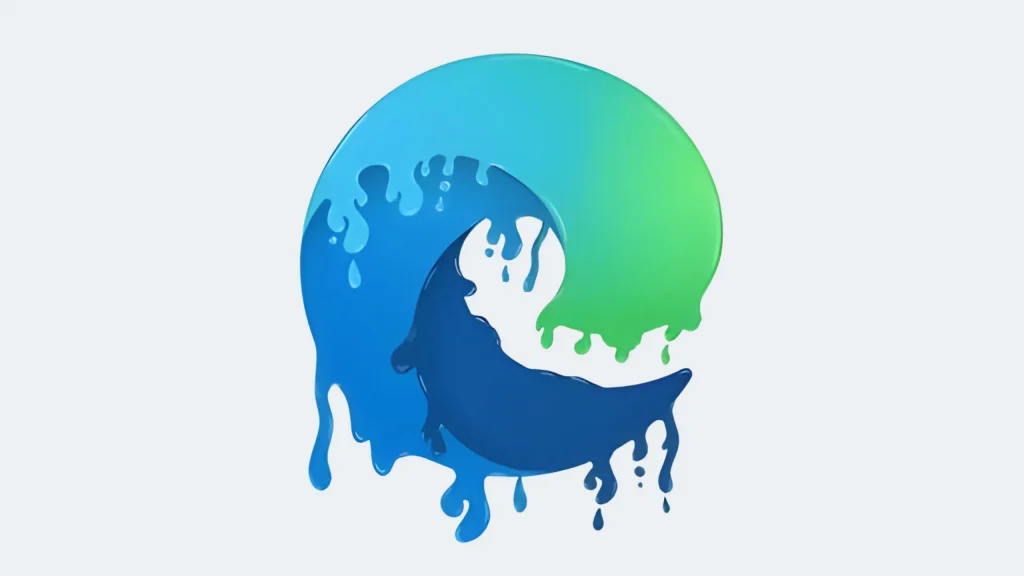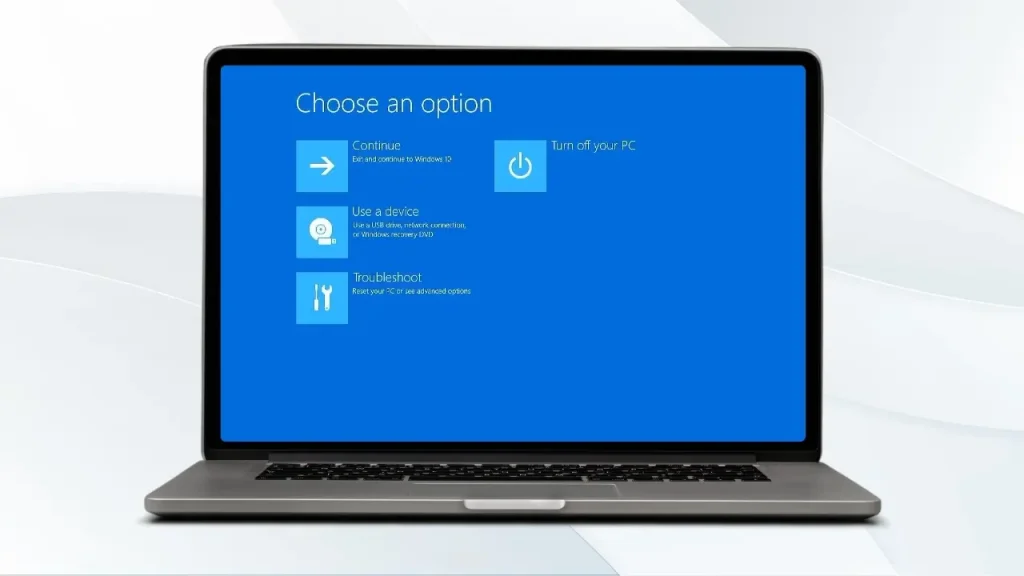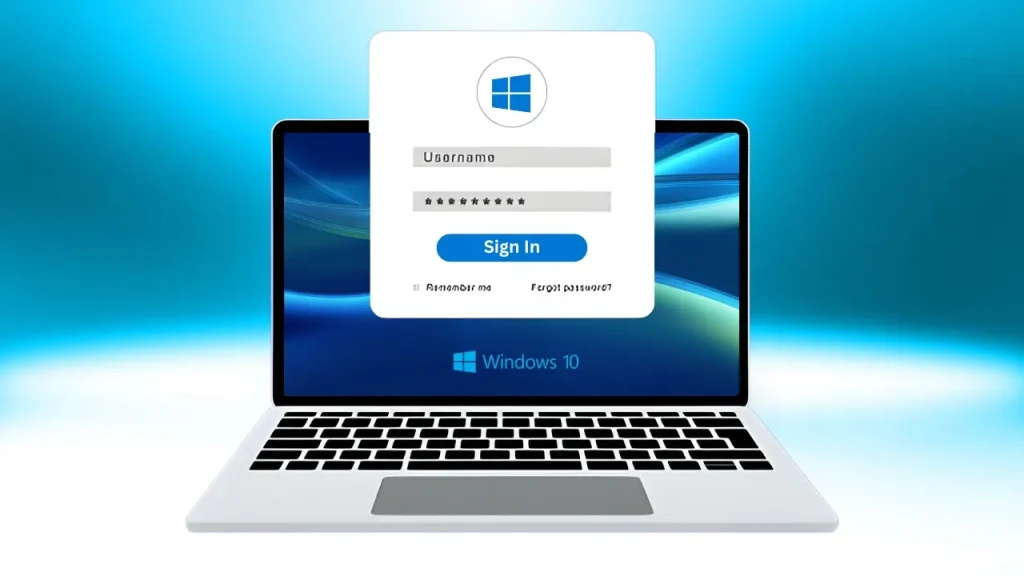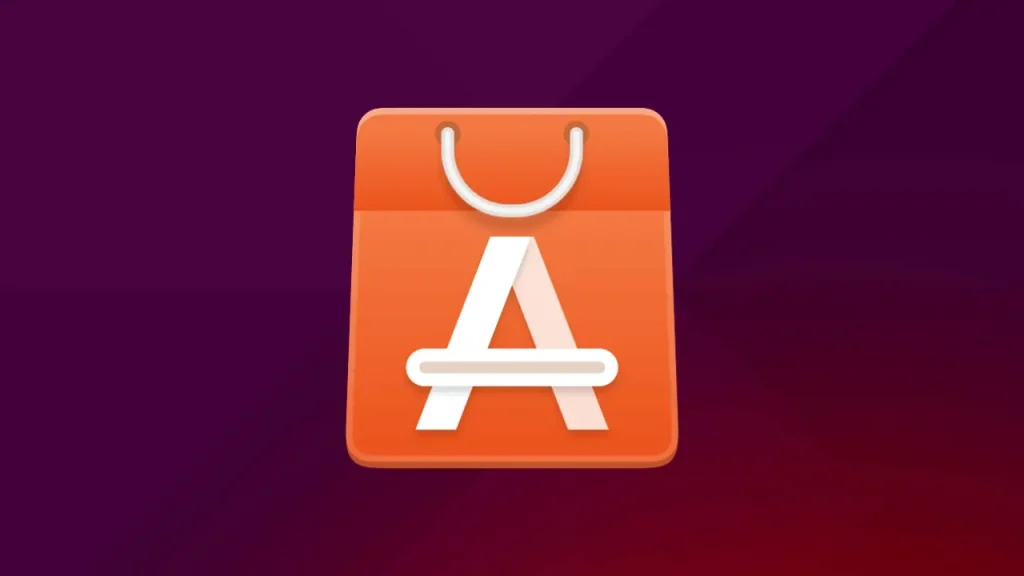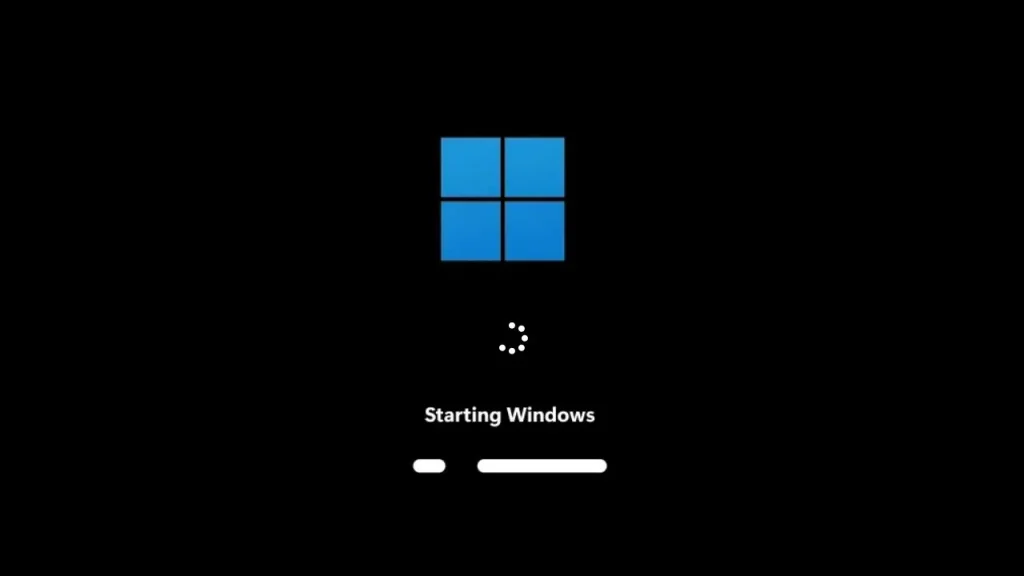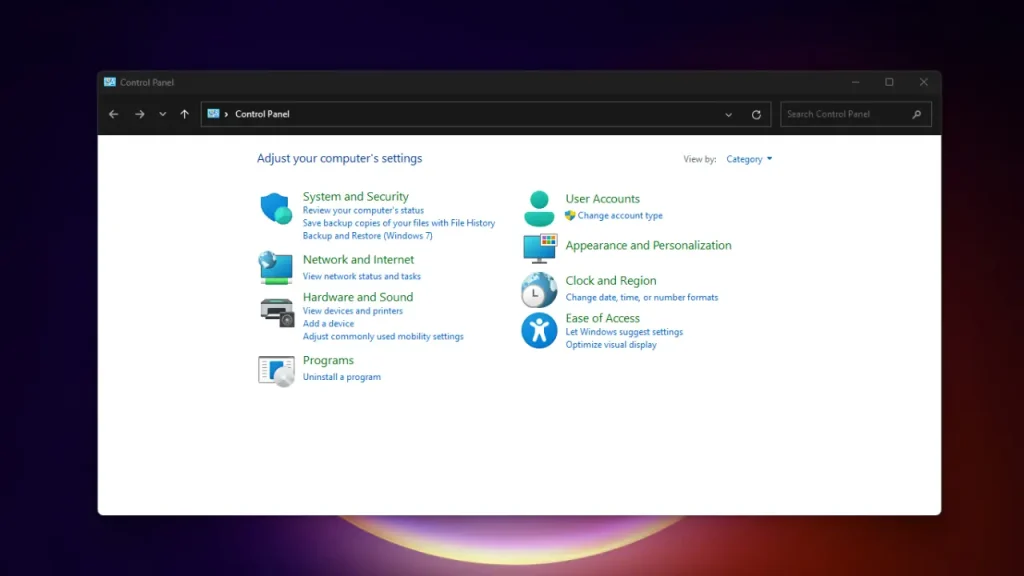Hey there, tech enthusiast! 🖥️ Ever felt like your computer has a hidden control panel that only the pros know about? Well, it does, and it’s called BIOS (or its modern counterpart, UEFI). Think of it as your PC’s backstage pass—a place where you can tweak hardware settings, fix boot issues, or even enable features like TPM 2.0 (a must for Windows 11).
But why should you care about BIOS/UEFI? Here’s the deal:
- Hardware Configuration: Want to overclock your CPU or enable virtualization? BIOS is your go-to.
- Boot Order: Installing a new OS from a USB? You’ll need to adjust the boot sequence.
- Troubleshooting: When your PC acts up, BIOS can help diagnose hardware issues.
In this guide, we’ll show you exactly how to open BIOS in Windows 11—no tech degree required. Whether you’re a seasoned pro or a newbie, you’ll be navigating those UEFI settings Windows 11 like a champ in no time. Let’s get started!
2. What is BIOS/UEFI? (And Why It Matters in Windows 11)

Ever wondered what happens before Windows 11 even starts? That’s where BIOS and UEFI come in! They’re like your PC’s behind-the-scenes managers, making sure everything is running smoothly before Windows takes over.
BIOS vs. UEFI: Key Differences
Back in the day, computers relied on BIOS (Basic Input/Output System) to initialize hardware and boot the operating system. But modern machines have leveled up to UEFI (Unified Extensible Firmware Interface)—a faster, more secure, and feature-rich replacement.
Here’s a quick comparison:
| Feature | BIOS | UEFI |
| Boot Speed | Slower | Faster |
| Drive Support | Limited to 2TB | Supports larger drives (GPT) |
| Security | No Secure Boot | Secure Boot prevents unauthorized OS loads |
| Interface | Text-based, keyboard-only | Graphical UI, supports mouse input |
| Compatibility | Older systems | Modern PCs (Windows 8 and later) |
Windows 11 requires UEFI for installation, which is why understanding UEFI settings in Windows 11 is crucial for any advanced user.
Common Reasons to Access BIOS in Windows 11
So why would you need to access BIOS in Windows 11? Here are a few key reasons:
- 1️⃣ Overclocking: Want to squeeze every last drop of performance out of your CPU or RAM? BIOS is where the magic happens. (Just don’t fry your PC—cooling is key!)
- 2️⃣ Boot Device Selection: Installing a new OS (like Linux) or booting from a USB? You’ll need to tweak the boot order in BIOS.
- 3️⃣ Security Settings: Enable features like TPM 2.0 (required for Windows 11) or Secure Boot to keep your system safe from malware.
- 4️⃣ Hardware Troubleshooting: If your Wi-Fi card, RAM, or SSD is acting up, BIOS can help you diagnose the issue.
- 5️⃣ Virtualization: Planning to run virtual machines? Enable Intel VT-x or AMD-V in BIOS to make it happen.
- 6️⃣ Fan Control: Some BIOS versions let you tweak fan speeds for better cooling (or quieter operation).
Pro Tip: If you’re not sure what a setting does, don’t touch it. BIOS isn’t the place for guesswork!
3. Pre-Requirements: Before You Open BIOS
Think of this as your BIOS prep checklist—because nobody likes surprises when tinkering with their PC’s brain.

Before you dive into the world of BIOS/UEFI, let’s make sure you’re fully prepared. Whether you’re a seasoned pro or a newbie, you’ll be navigating those UEFI settings in Windows 11 like a champ in no time. Trying to fix startup issues? Along with entering BIOS, Safe Mode can help diagnose problems. Follow our guide on turning on Safe Mode in Windows 10 or 11 for an easy solution! Let’s get started!

1. Save Your Work and Shut Down Programs
BIOS doesn’t care about your unsaved Word doc—so you should!
- Save all open files and close running programs.
- If you’re mid-game, pause and save your progress. (Yes, even your Minecraft castle can wait.)
- Shut down your PC completely. No sleep mode, no hibernate—full shutdown.
Why? BIOS is a pre-boot environment, so you’ll need to restart your PC to access it. Better safe than sorry!
Know Your Device’s BIOS Key
Each manufacturer assigns a different key to enter BIOS. Pressing this key immediately during startup lets you access the BIOS/UEFI menu. Here are the common BIOS keys:
- HP: Esc or F10
- Dell: F2
- Lenovo: F1 or Fn + F2
- Acer: F2
- Asus: F2 or Del
- MSI: Del
- Samsung: F2
- Toshiba: F2
If you’re using a newer Windows 11 PC, chances are it supports UEFI, meaning you can access BIOS directly from Windows settings (more on that soon!).
Check if Your PC Supports UEFI
Since Windows 11 requires UEFI firmware, most modern PCs should be compatible. However, you can verify this by:
1️⃣ Press Win + R, type msinfo32, and hit Enter.
2️⃣ Look for BIOS Mode in the System Information window.
- If it says UEFI, you’re good to go!
- If it says Legacy, your PC might not support Windows 11 (or some advanced features).
With your work saved, BIOS key noted, and UEFI confirmed, you’re all set to dive into the world of BIOS. Up next, we’ll walk you through the 4 easiest ways to open BIOS in Windows 11. Spoiler: It’s easier than you think! 😊
4. How to Access BIOS in Windows 11: 4 Simple Methods
Ready to unlock your PC’s hidden control panel? Whether you’re a Windows pro or a newbie, we’ve got you covered with four easy ways to enter BIOS in Windows 11. Let’s dive in!

Method 1: Through Windows Settings (For Users Who Can Log In)
Perfect if you’re already inside Windows and want a stress-free route.
1️⃣ Click on Start → Settings.
2️⃣ Navigate to System → Recovery.
3️⃣ Under Advanced startup, click Restart now.
4️⃣ Your PC will restart and show the Advanced Startup menu.
5️⃣ Select Troubleshoot → Advanced options → UEFI Firmware Settings.
6️⃣ Click Restart, and your PC will boot into BIOS!
📌 Pro Tip: This method is useful when you don’t remember your BIOS key for HP, Dell, Lenovo, or other laptops.
Method 2: Using the Advanced Startup Menu (No Login Required)
Can’t log in? No problem—this method works even from the login screen.
1️⃣ On the login screen, hold Shift and click Restart.
2️⃣ Your PC will restart into the Advanced Startup menu.
3️⃣ Select Troubleshoot → Advanced options → UEFI Firmware Settings.
4️⃣ Click Restart, and your PC will boot into BIOS.
Why It’s Great: This method works even if you can’t log into Windows. It’s like a backdoor to BIOS!
Method 3: Pressing the BIOS Key During Boot (Traditional Method)
This is the classic way to access BIOS—perfect for older PCs.
As soon as your PC starts, spam the BIOS key (before the Windows logo appears). Here’s a quick cheat sheet for different manufacturers:
| Brand | BIOS Key |
| HP | Esc or F10 |
| Dell | F2 |
| Lenovo | F1 or Fn + F2 |
| Acer | F2 |
| Asus | F2 or Del |
| MSI | Del |
| Samsung | F2 |
| Toshiba | F2 |
Warning: Timing is everything! Tap the key like you’re playing Guitar Hero on expert mode. Too slow? Windows boots up. 😅
Method 4: Via Command Prompt/PowerShell (For Terminal Geeks)
The fastest way for power users!
1️⃣ Open PowerShell or Command Prompt (Win + R, type cmd, and hit Enter).
2️⃣ Type the following command and press Enter:
shutdown /r /o /f /t 00
3️⃣ Your PC will restart into Advanced Startup mode.
4️⃣ Go to Troubleshoot → Advanced options → UEFI Firmware Settings → Restart.
🛠️ Best For: If you prefer command-line shortcuts or need a quick method without clicking through menus.
Which Method Should You Use?
- Already in Windows? Go with Method 1 or Method 4.
- Locked out? Method 2 is your best bet.
- Feeling nostalgic? Method 3 is the classic way.
5. Navigating BIOS: What to Do After Entry
Congratulations! You’ve successfully entered BIOS in Windows 11—but now what? BIOS (or UEFI) is packed with settings, and tweaking the wrong ones can cause problems. If you’re a beginner, don’t worry—I’ve got you covered! Here’s a quick guide on what to do (and what to avoid) after accessing BIOS.
Don’t touch that random setting!
- Adjust boot order: Put your USB drive first if installing a new OS.
- Enable TPM 2.0: Required for Windows 11 (find it under Security or Advanced).
- Reset to default: If things go sideways, look for Load Default Settings.
Remember: BIOS isn’t a playground. Change settings only if you’re 110% sure.
6. FAQ Section
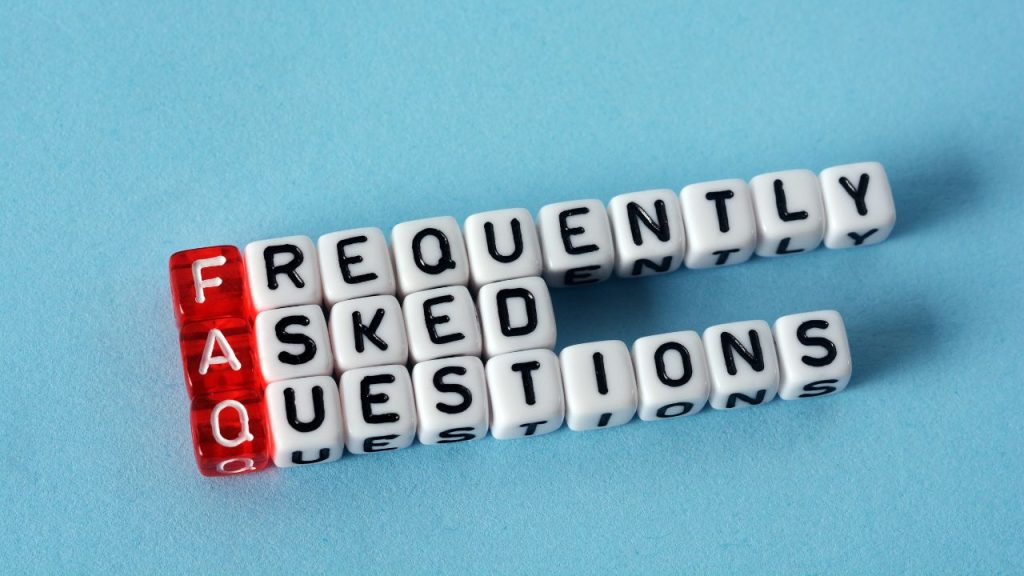
Q1: Can I access BIOS without restarting my PC?
No, BIOS requires a restart. But you can enter it without pressing a key:
➡ Settings → Recovery → Advanced startup → Restart now → UEFI Firmware Settings
Q2: How to reset BIOS password on Windows 11?
Remove CMOS battery (wait 10 min, reinsert).
Use a BIOS backdoor password (check manufacturer defaults).
Reset via jumper (for desktops, short the CLR_CMOS pins).
Q3: Why does my BIOS look different? (UEFI vs. Legacy BIOS)
UEFI (modern, mouse support, graphical UI).
Legacy BIOS (older, text-based, keyboard-only).
Check your PC manual to confirm which one you have.
Q4: Is it safe to update BIOS from Windows 11?
Yes, but only if necessary! Use the manufacturer’s tool, keep power stable, and don’t turn off your PC during the update.
Q5: What is the easiest way to enter BIOS in Windows 11?
The simplest method is:
➡ Shift + Restart → Troubleshoot → Advanced options → UEFI Firmware Settings → Restart
Q6: What if my BIOS key isn’t working?
Try pressing the key repeatedly as soon as the PC starts. If it still doesn’t work:
Check your manufacturer’s website for the correct key.
Use Advanced Startup from Windows.
Q7: Can I access BIOS with a USB keyboard?
Yes, but some PCs may disable USB ports before boot. Try using a wired keyboard or enable Legacy USB Support in BIOS.
Q8: Why is my BIOS option missing in Advanced Startup?
Your PC might be in Legacy mode instead of UEFI. Check in System Information (type msinfo32 in Run).
Q9: How do I change the boot order in BIOS?
Go to the Boot tab in BIOS, find Boot Priority, and move your preferred device (USB, SSD) to the top. Save & exit.
Q10: Will resetting BIOS affect my Windows 11 installation?
No, resetting BIOS restores factory settings but won’t delete Windows. However, custom settings (like boot order) will be lost.
No, BIOS requires a restart. But you can enter it without pressing a key:
➡ Settings → Recovery → Advanced startup → Restart now → UEFI Firmware Settings
Q2: How to reset BIOS password on Windows 11?
- Remove CMOS battery (wait 10 min, reinsert).
- Use a BIOS backdoor password (check manufacturer defaults).
- Reset via jumper (for desktops, short the CLR_CMOS pins).
Q3: Why does my BIOS look different? (UEFI vs. Legacy BIOS)
- UEFI (modern, mouse support, graphical UI).
- Legacy BIOS (older, text-based, keyboard-only).
Check your PC manual to confirm which one you have.
Q4: Is it safe to update BIOS from Windows 11?
Yes, but only if necessary! Use the manufacturer’s tool, keep power stable, and don’t turn off your PC during the update.
Q5: What is the easiest way to enter BIOS in Windows 11?
The simplest method is:
➡ Shift + Restart → Troubleshoot → Advanced options → UEFI Firmware Settings → Restart
Q6: What if my BIOS key isn’t working?
Try pressing the key repeatedly as soon as the PC starts. If it still doesn’t work:
- Check your manufacturer’s website for the correct key.
- Use Advanced Startup from Windows.
Q7: Can I access BIOS with a USB keyboard?
Yes, but some PCs may disable USB ports before boot. Try using a wired keyboard or enable Legacy USB Support in BIOS.
Q8: Why is my BIOS option missing in Advanced Startup?
Your PC might be in Legacy mode instead of UEFI. Check in System Information (type msinfo32 in Run).
Q9: How do I change the boot order in BIOS?
Go to the Boot tab in BIOS, find Boot Priority, and move your preferred device (USB, SSD) to the top. Save & exit.
Q10: Will resetting BIOS affect my Windows 11 installation?
No, resetting BIOS restores factory settings but won’t delete Windows. However, custom settings (like boot order) will be lost.