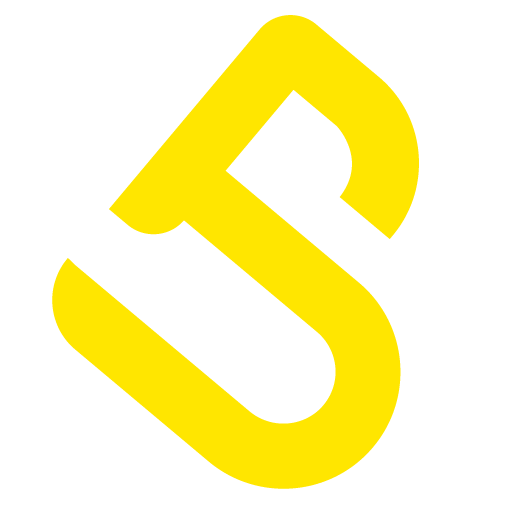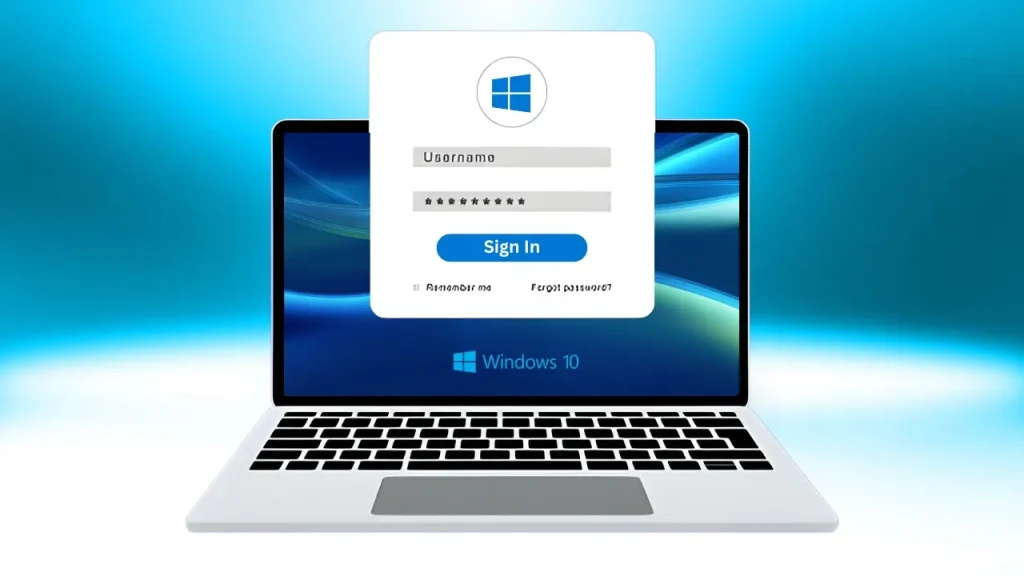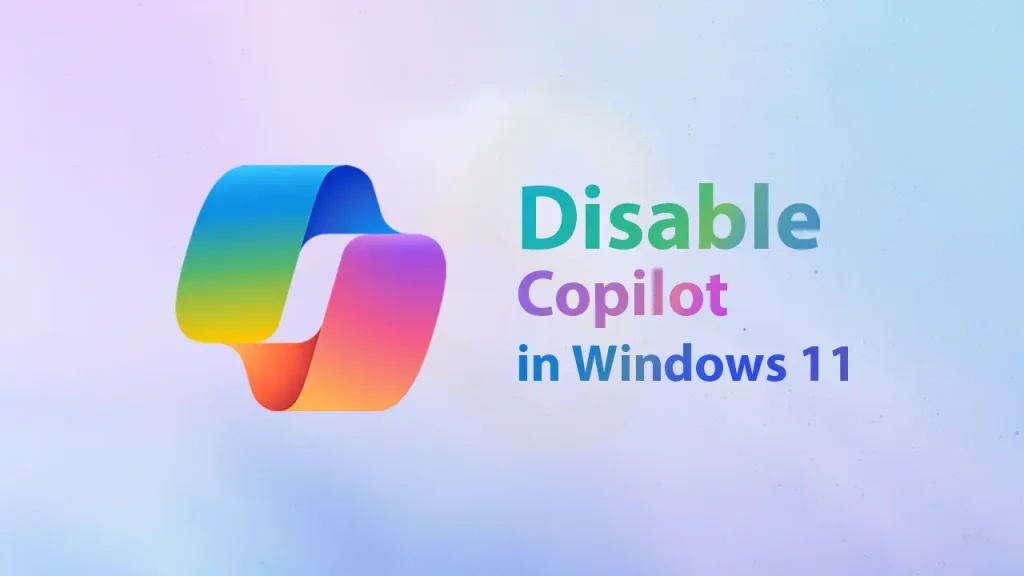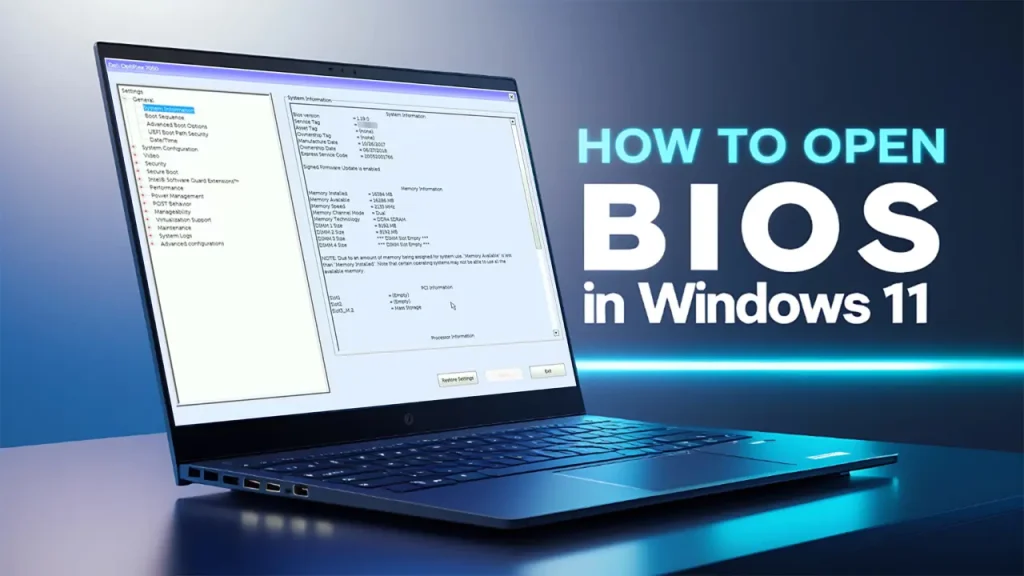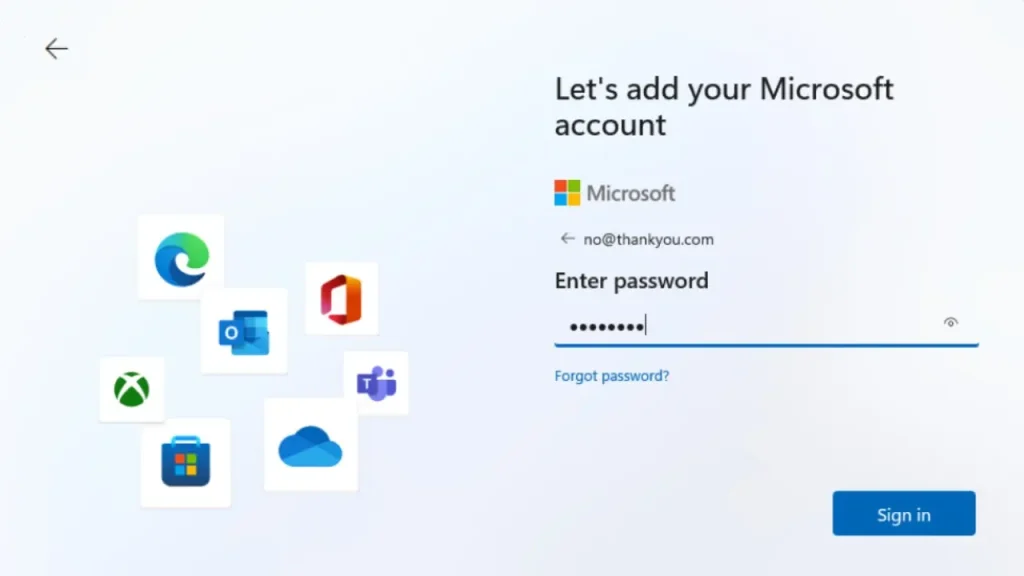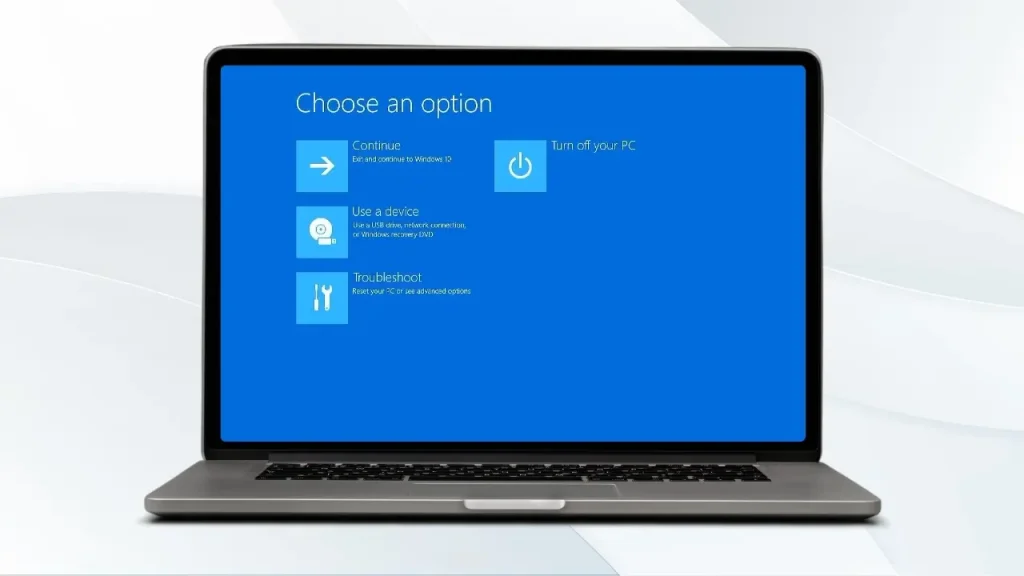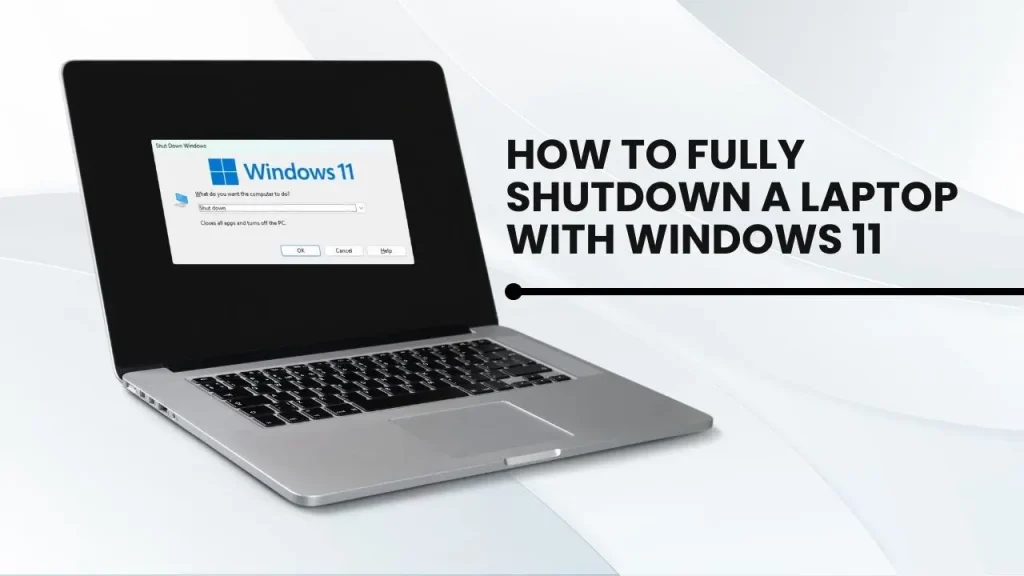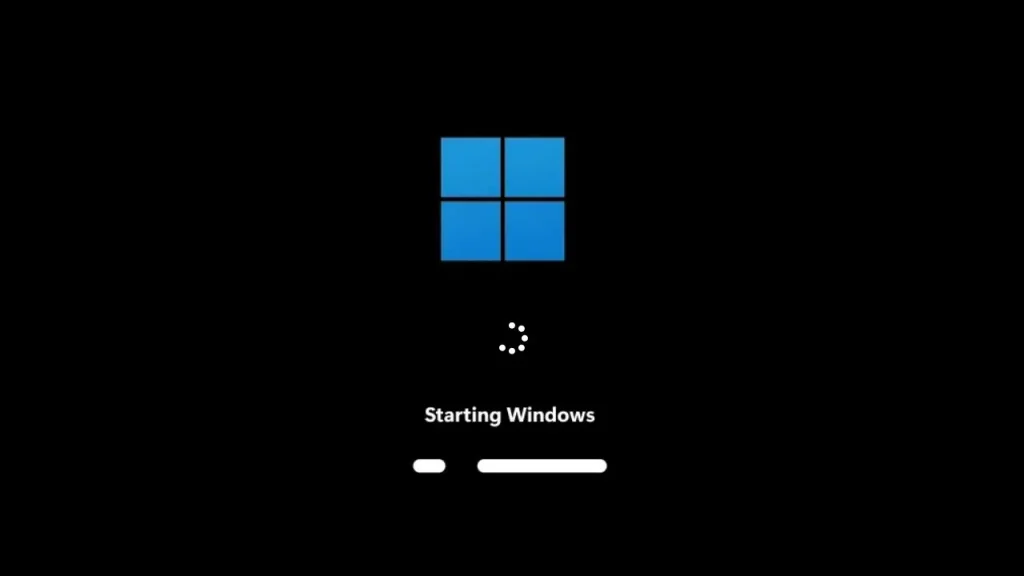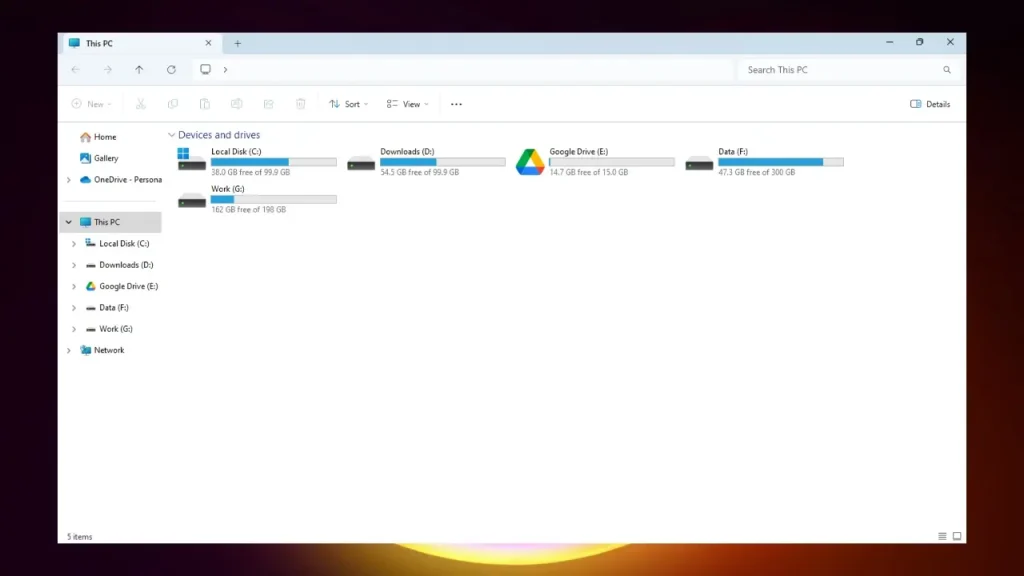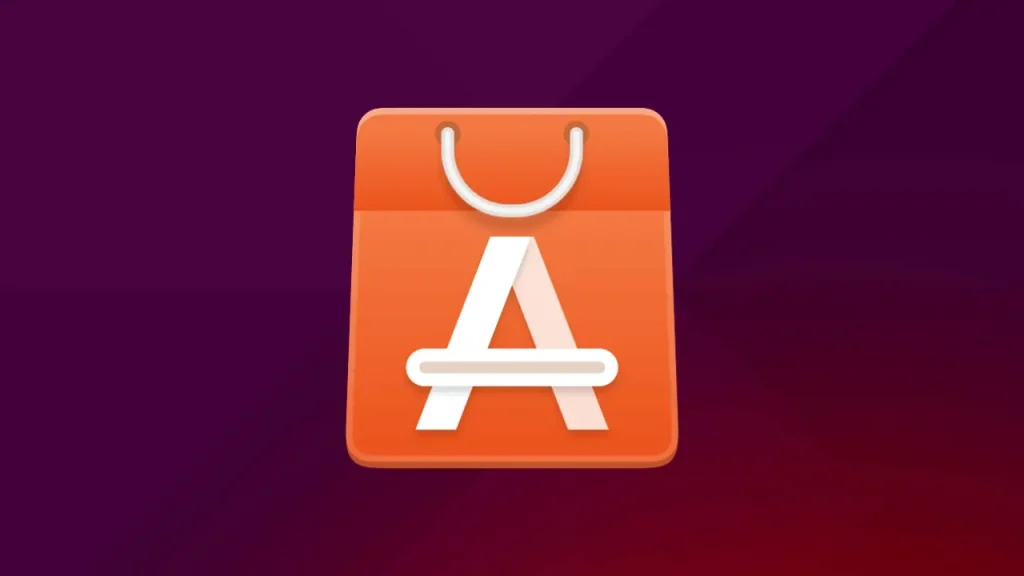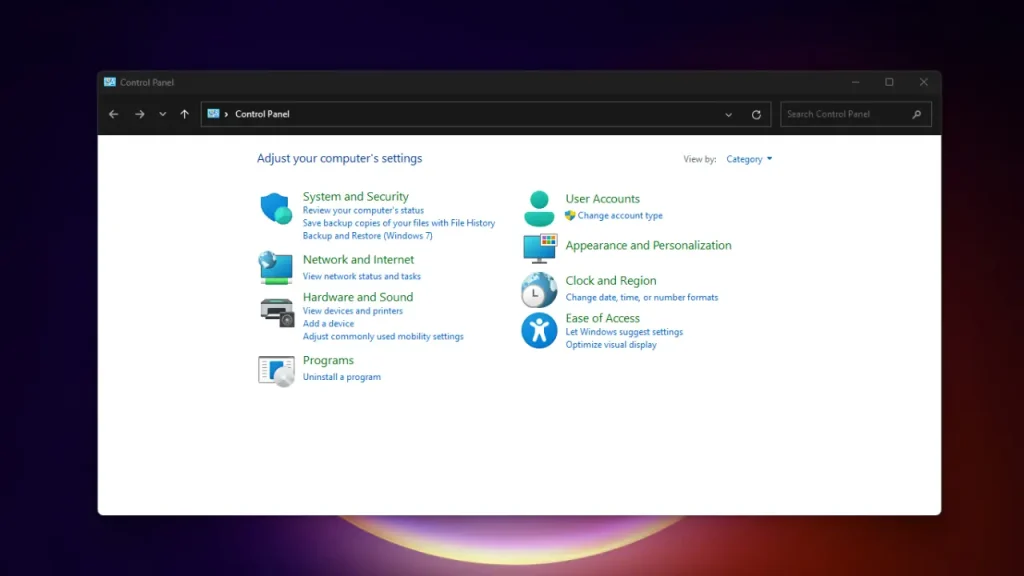Have you ever found yourself locked out of your own computer, desperately needing access but stuck because you forgot the administrator password in Windows 10? You’re not alone. Losing access to your account can be frustrating, especially when important tasks are at hand.
In this guide, we’ll walk you through step-by-step methods to bypass the administrator password in Windows. Whether you’re using command prompts, Windows installation media, or third-party tools, these solutions can help you regain access to your system without losing data. You’ll also learn how to reset the administrator password in Windows 10 safely and legally.
We’ll cover several practical methods for Windows 10 password recovery, ensuring you find the right solution for your situation. Whether you’ve forgotten the administrator password and need a quick reset, or are looking to bypass Windows 10 login passwords entirely, we’ve got you covered. Here’s what we’ll explore:
- Bypassing the administrator password using Command Prompt
- Using Windows installation media for password reset
- Third-party software options for an efficient bypass
- Preventative measures to avoid future lockouts
By the end of this guide, you’ll be equipped with the knowledge to tackle any administrator password bypass or Windows 10 password reset issues like a pro.
Methods to Bypass Administrator Password in Windows 10
When faced with a forgotten or lost administrator password, there are several effective methods to bypass it and regain access to your Windows 10 system. The most commonly used techniques include:
- Using Installation Media: This involves booting your system from a Windows 10 installation disc or USB drive and accessing the command prompt to reset the administrator password.
- Command Prompt: By utilizing the command prompt, you can modify system settings and reset the administrator password without requiring the original password.
- Third-Party Software: Specialized password recovery tools can help you bypass the administrator password, but exercise caution when using such software as some may contain malware.
In the following sections, we will delve deeper into each of these methods, providing step-by-step instructions and addressing potential challenges.
Method 1: Using the Built-in Administrator Account
Many Windows 10 systems have a hidden built-in administrator account that is disabled by default. This account possesses the highest level of privileges and can be used to bypass the standard administrator password. If you’re locked out of your system, you can enable it through Safe Mode with Command Prompt.
To determine if your system has the built-in administrator account enabled, follow these steps:
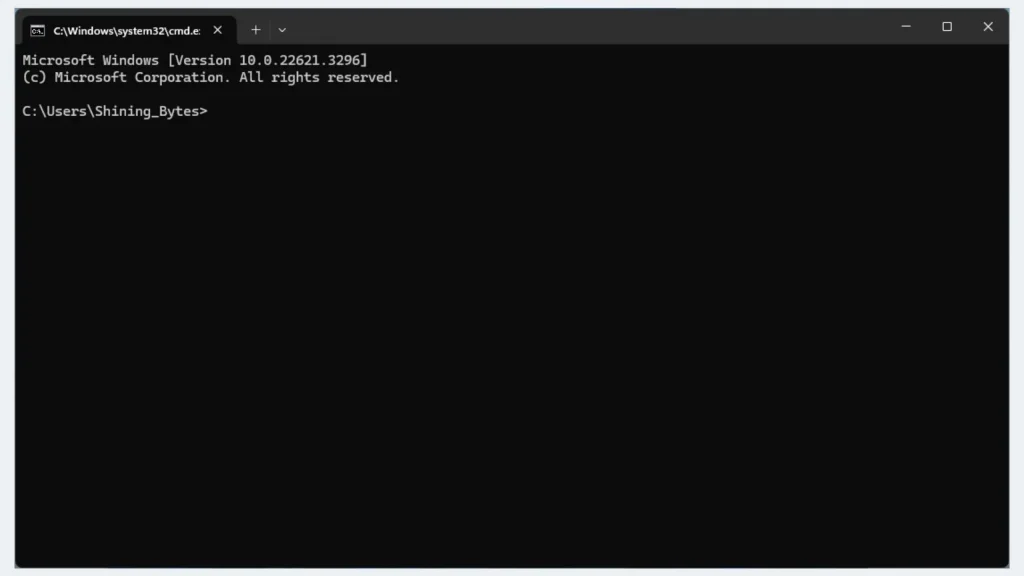
- Log in: Attempt to log in to Windows 10 using a regular user account.
- Open Command Prompt: Right-click on the Start button and select “Command Prompt” or “Windows PowerShell” or press
Win+Xand write cmd and hit enter button”. - Run the net user command: Type the following command and press Enter:
net user administrator - Check account status: If the “Account active” field is set to “No,” the built-in administrator account is disabled.
Enabling the Built-in Administrator Account
If the built-in administrator account is disabled, you can enable it using the following steps:
- Open Command Prompt: As described in the previous step.
- Enable the account: Type the following command and press Enter:
net user administrator /active:yes - Restart your computer: This will apply the changes and allow you to log in using the built-in administrator account.
Accessing the System Using the Built-in Administrator Account
Once the built-in administrator account is enabled, you can log in to Windows 10 using the following steps:
- Restart your computer: This will bring you to the login screen.
- Select the administrator account: Choose the “Administrator” account from the list of users.
- Enter the password: You won’t be prompted for a password as the built-in administrator account is typically passwordless.
After logging in, you will have full administrative privileges over your Windows 10 system. You can now access and modify system settings, create new user accounts, and perform other administrative tasks.
Disable the Built-in Administrator Account (Optional):
For security reasons, it’s best to disable the account after you’ve regained access. Open Command Prompt (Admin) and type:
net user administrator /active:no- This will hide the Built-in Administrator Account again, keeping your system secure.
Method 2: Using the Local Users and Groups Tool
If the built-in administrator account is not available or you prefer a more permanent solution, you can create a new user account with administrator privileges using the Local Users and Groups tool. Here’s how to access it:
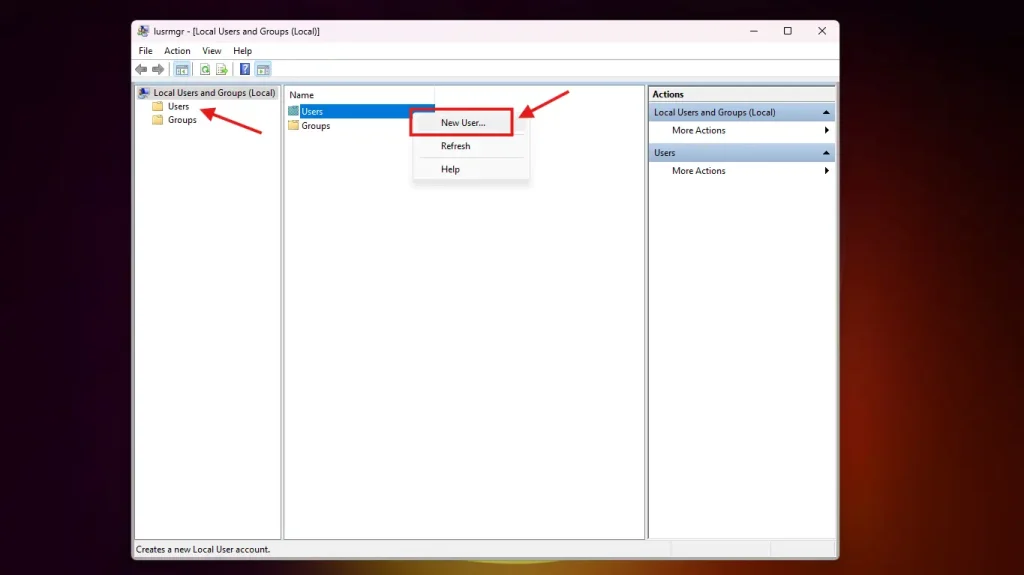
- Press the Windows key + R: This will open the Run dialog box.
- Type
lusrmgr.msc: This will launch the Local Users and Groups tool. - Navigate to Users: In the left pane, click on “Users” to view existing user accounts.
Adding a New User Account with Administrator Privileges
Once you’ve accessed the Local Users and Groups tool, follow these steps to create a new user account with administrator privileges:
- Right-click on Users: In the right pane, right-click on the “Users” folder.
- Select New User: Choose the “New User” option from the context menu.
- Enter user information: In the New User dialog box, provide a username and password for the new account.
- Assign administrator privileges: Check the “Password never expires” box and select “Administrator” from the “Group membership” dropdown.
- Create the account: Click on the “Create” button to create the new user account.
Grant Administrator Privileges:
- After creating the user, right-click on the new account and select Properties.
- Go to the Member Of tab and click Add.
- In the dialog box, type Administrators and click Check Names. This will ensure the new user account is added to the Administrators group, giving it full administrative rights.
- Click OK to save the changes.
Logging in Using the Newly Created Administrator Account
After creating the new user account, you can log out of your current session and log in using the newly created administrator account. This will provide you with full administrative privileges over your Windows 10 system.
Method 3: How to Use Windows Installation Media to Reset the Password
If you don’t have access to the built-in administrator account, the Local Users and Groups tool, or the command prompt, you can use Windows installation media to reset or bypass the administrator password.
Step 1: Creating Windows Installation Media
- Download the Media Creation Tool: Go to the Microsoft website and download the Media Creation Tool.
- Run the tool: Follow the on-screen instructions to create a bootable USB drive or DVD with the Windows installation files.
Step 2: Booting from the Media and Accessing the Repair Options
- Insert the installation media: Plug in the USB drive or insert the DVD into your computer.
- Restart your computer: As it starts up, press the appropriate key (usually F12, ESC, F2, or DEL) to enter the boot menu.
- Select the installation media: Choose the USB drive or DVD from the boot options.
- Open Command Prompt: On the Windows Setup screen, press Shift + F10 to open the Command Prompt.
Step 3: Resetting or Bypassing the Password
- Identify the Windows drive: Type
diskpartand press Enter. Then type list volume to see the list of drives. Identify the drive letter where Windows is installed. - Navigate to the System32 folder: Type exit to leave diskpart, then type
cd [drive letter]:\Windows\System32 - Backup and replace utilman.exe: Type
ren utilman.exe utilman.exe.bakand press Enter. Then typecopy cmd.exe utilman.exeand press Enter. - Restart your computer: Type
wpeutilreboot and press Enter. - Open Command Prompt from the login screen: Click the Ease of Access button on the login screen to open Command Prompt.
- Reset the password: Type
net user [username] [newpassword](replace [username] with the account name and [newpassword] with the new password) and press Enter. - Restore utilman.exe: After logging in, open Command Prompt again and type
copy utilman.exe.bak utilman.exeto restore the original file.
Method 4: Third-Party Tools to Bypass the Administrator Password
When other methods fall short, third-party tools can effectively help you bypass the administrator password in Windows 10. Here’s an overview of some popular software options available for this purpose.
Tools and Software That Can Help
Several third-party tools can assist in resetting or bypassing the administrator password. Notable examples include:
- Ophcrack: A free tool that uses rainbow tables to recover passwords.
- PCUnlocker: A paid software designed to reset lost or forgotten Windows passwords.
- PassFab 4WinKey: A user-friendly tool that helps in creating a bootable disk to reset Windows passwords.
These tools often come with intuitive interfaces and step-by-step instructions, making them accessible even for users with minimal technical knowledge.
Step-by-Step Guide: Detailed Instructions on Using These Tools
- Download the Software:
- Visit the official website of the chosen tool (e.g., Ophcrack, PCUnlocker).
- Download the installation file and follow the prompts to install the software on another accessible computer.
- Create a Bootable USB Drive:
- Open the installed software and follow the instructions to create a bootable USB drive or CD/DVD.
- Ensure the drive is formatted correctly and has sufficient space for the tool.
- Boot from the USB Drive:
- Insert the bootable USB or CD/DVD into the locked computer.
- Restart the computer and access the boot menu by pressing the necessary key (often F12, Esc, or Del).
- Select the bootable media to start the software.
- Follow the Tool’s Instructions:
- Once the software loads, follow the on-screen instructions to reset or bypass the password.
- Typically, you will select the user account and choose the option to reset the password.
- Remove the Bootable Media and Restart:
- After successfully resetting the password, remove the USB drive or CD/DVD.
- Restart your computer and log in using the new password.
Warning: Potential Risks or Malware from Third-Party Software
While third-party tools can be incredibly helpful, it’s crucial to exercise caution:
- Malware Risks: Always download software from reputable sources to avoid malware and other security risks.
- Data Loss: Some tools may inadvertently cause data loss or system instability if not used correctly.
.
Frequently Asked Questions (FAQs)
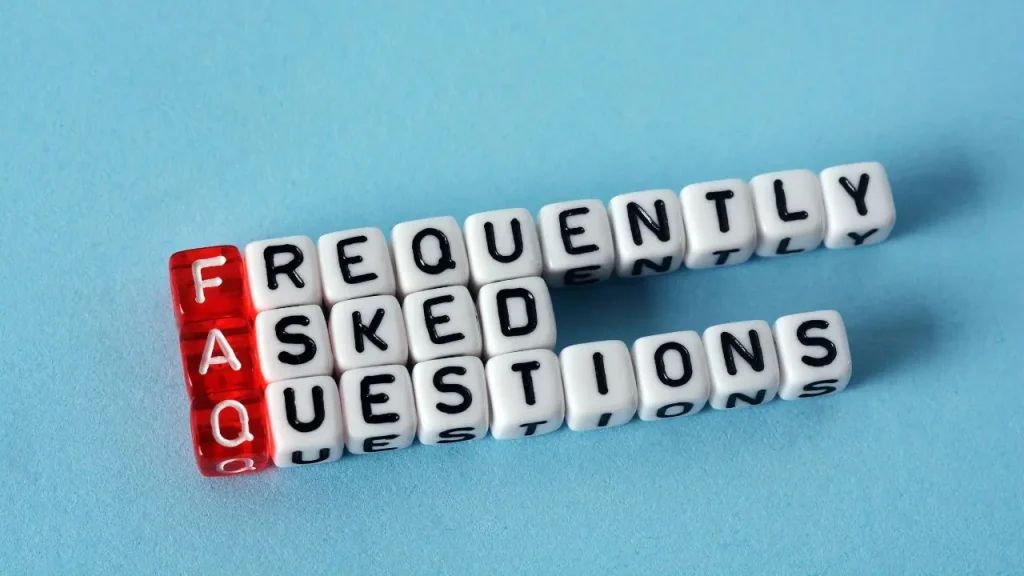
1. What should I do if I forgot my administrator password in Windows 10?
If you’ve forgotten your administrator password in Windows 10, you can use methods like the built-in administrator account, the Local Users and Groups tool, Command Prompt, Windows Installation Media, or third-party tools to reset or bypass the password. Each method has its own set of instructions, so choose one that suits your situation.
2. Is it legal to bypass the administrator password in Windows 10?
Yes, it is legal to bypass the administrator password in Windows 10 as long as you are the legitimate owner of the device or have permission from the owner. Unauthorized access to a computer system is illegal and could lead to severe consequences.
3. How can I reset the Windows 10 admin password using installation media?
To reset the Windows 10 admin password using installation media, create a bootable USB drive with Windows installation files, boot from it, select “Repair your computer,” access the Command Prompt, and use the command net user <username> newpassword to reset the password.
4. What are some popular third-party tools to bypass Windows passwords?
Popular third-party tools include Ophcrack, PCUnlocker, and PassFab 4WinKey. These tools can help you reset or bypass the administrator password efficiently, but make sure to download them from their official websites to avoid malware.
5. Can I use the built-in administrator account to bypass my password?
Yes, if the built-in administrator account is enabled, you can use it to log in and reset your password. If it is disabled, you may need to use another method to enable it before proceeding.
6. Will bypassing my password delete my files?
No, bypassing or resetting the administrator password should not delete your files. However, it’s always a good practice to back up important data before attempting any method to ensure your information is safe.
7. How do I ensure the safety of my system when using third-party software?
To ensure safety while using third-party software, always:
1. Download from official websites or trusted sources.
2. Read user reviews and ratings.
3. Use antivirus software to scan the downloaded files before installation.
Conclusion
Bypassing an administrator password is often necessary when users forget their passwords or encounter lockouts. While various methods exist, it’s essential to choose the one that best fits your comfort level and situation. Always prioritize legal and ethical considerations when attempting to regain access to your computer.
If you found this article helpful, please share it with others who might benefit from these tips. Additionally, feel free to explore our related articles for more insights on Windows troubleshooting and security practices. Your feedback and shares help us create more valuable content for users like you!