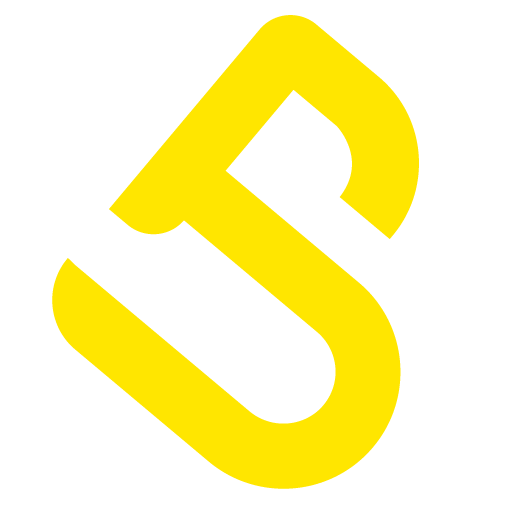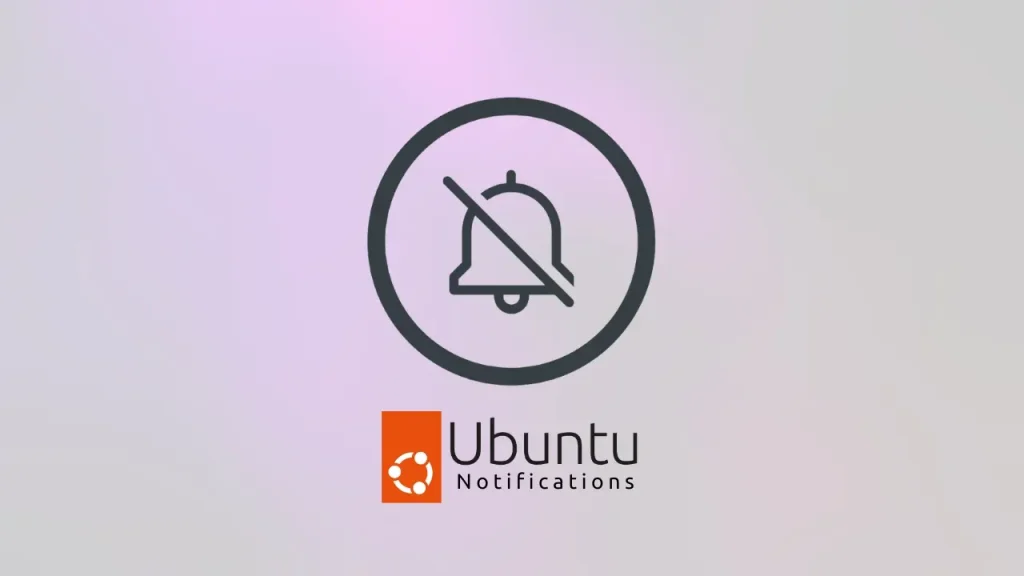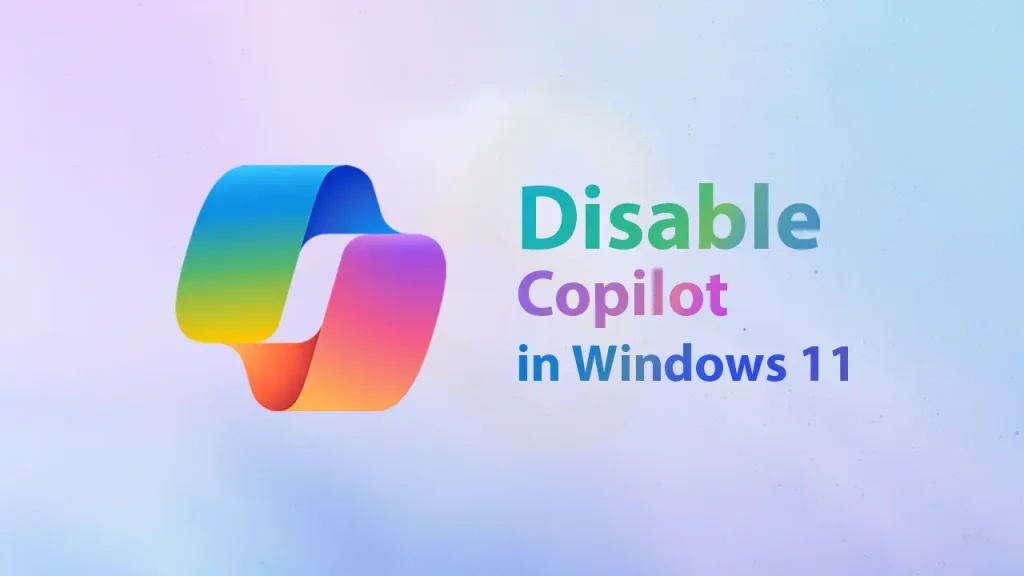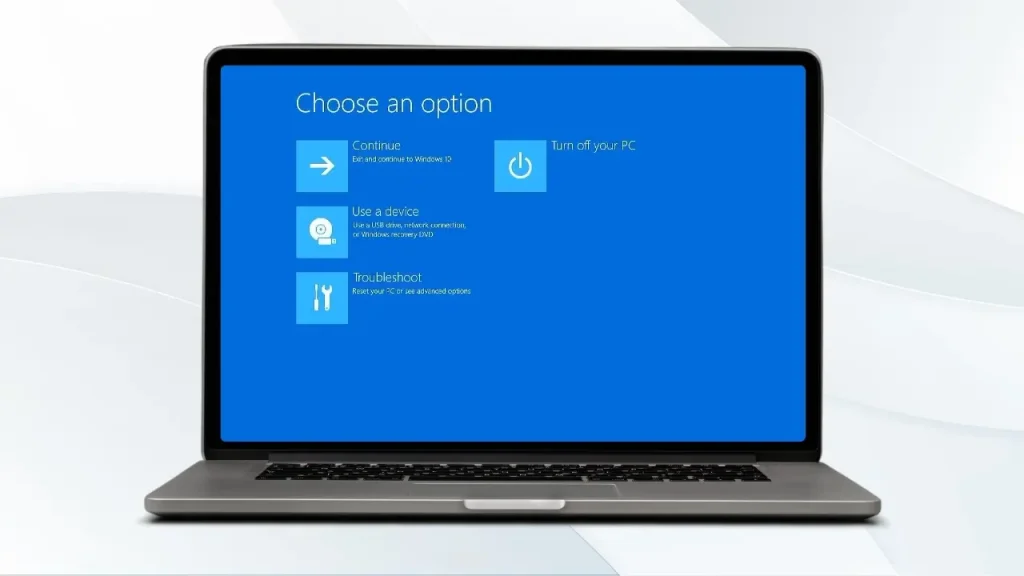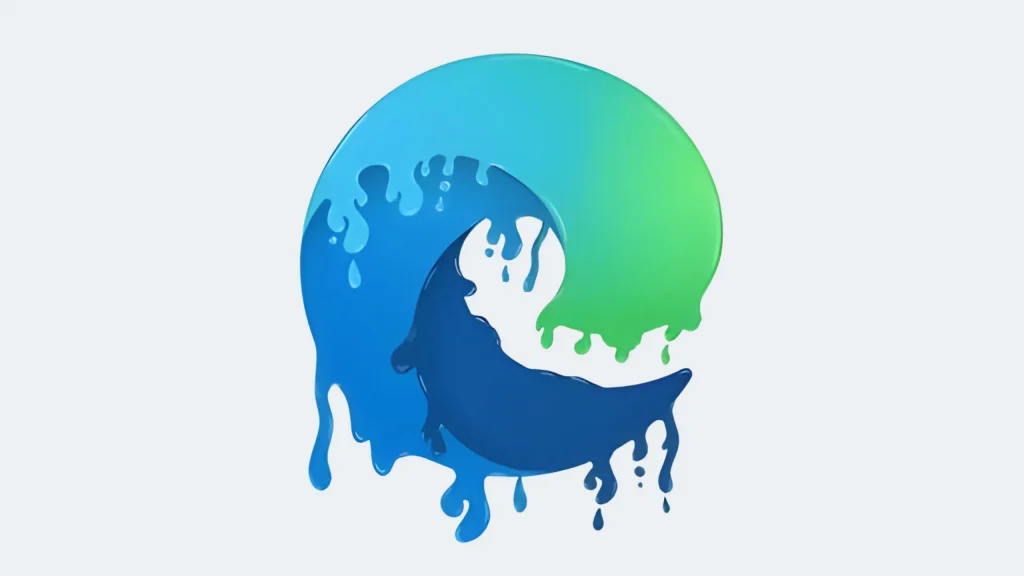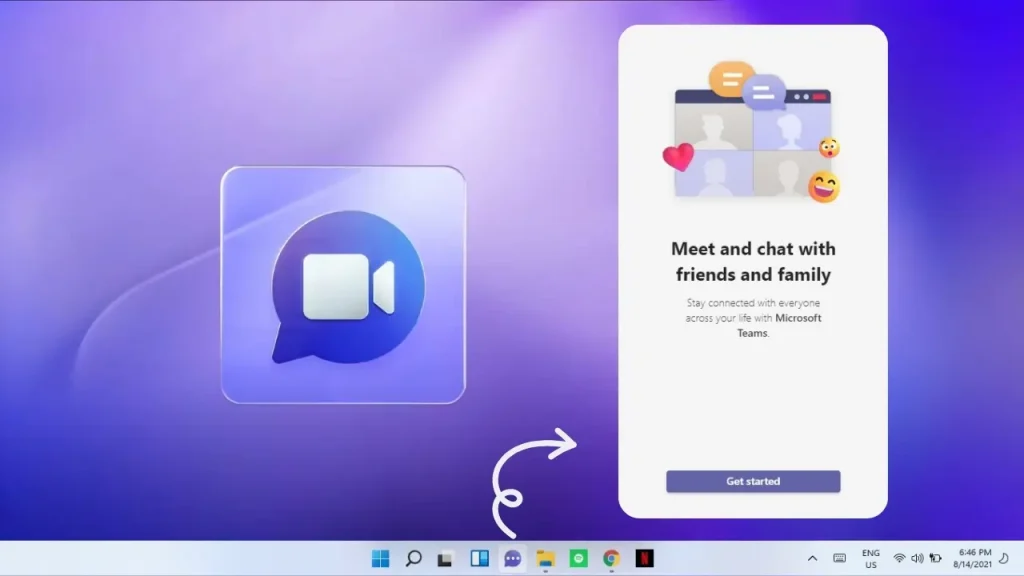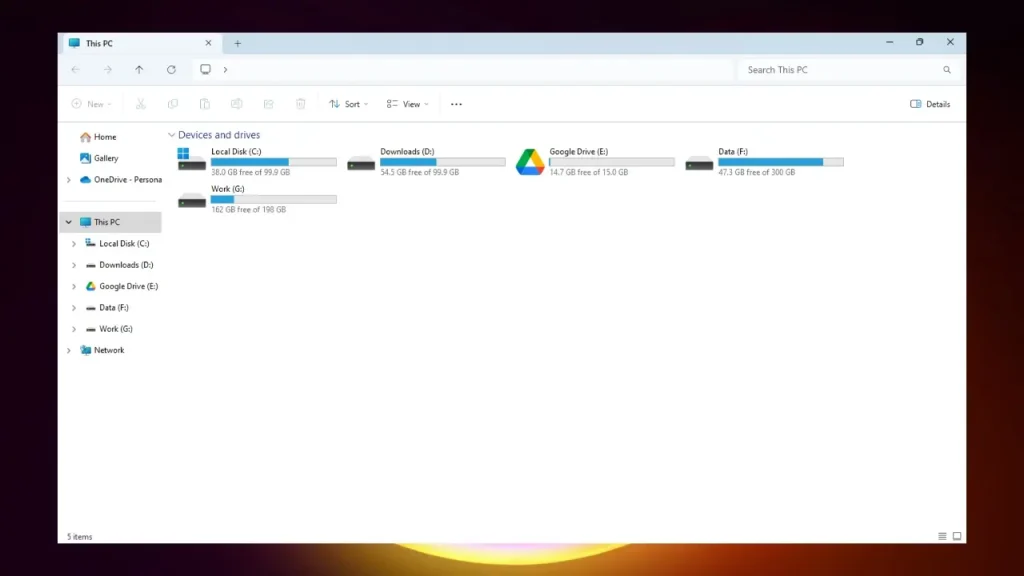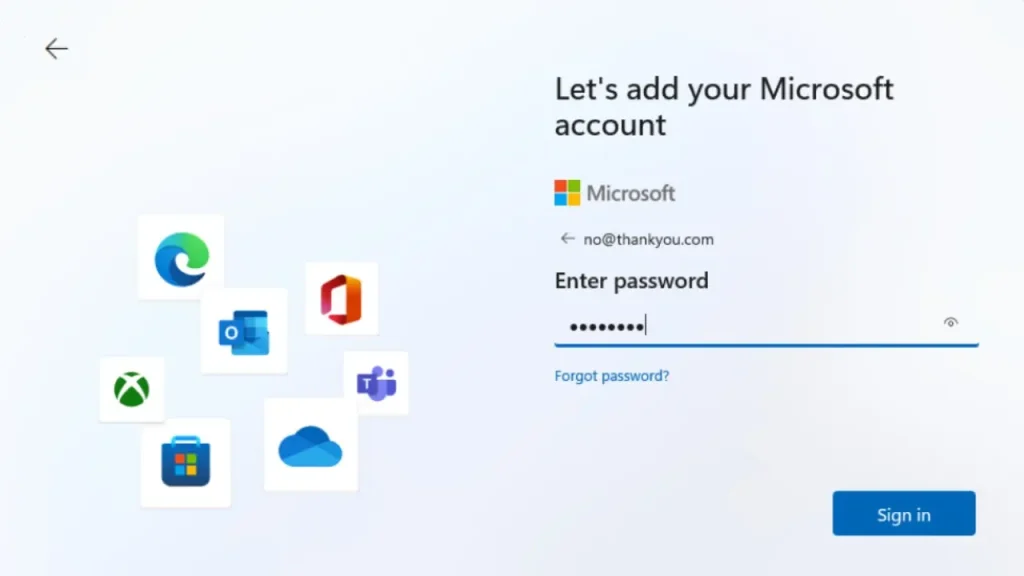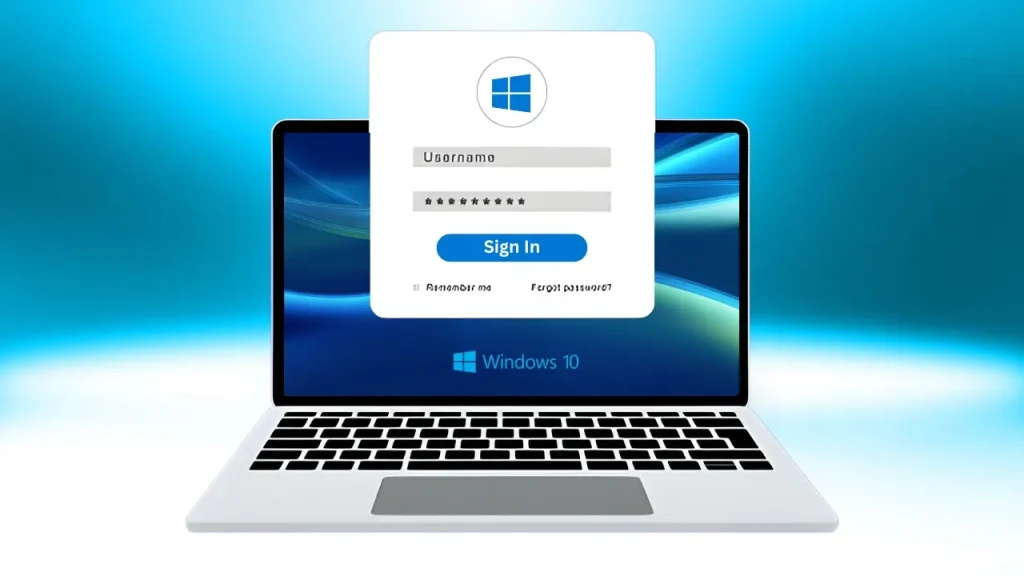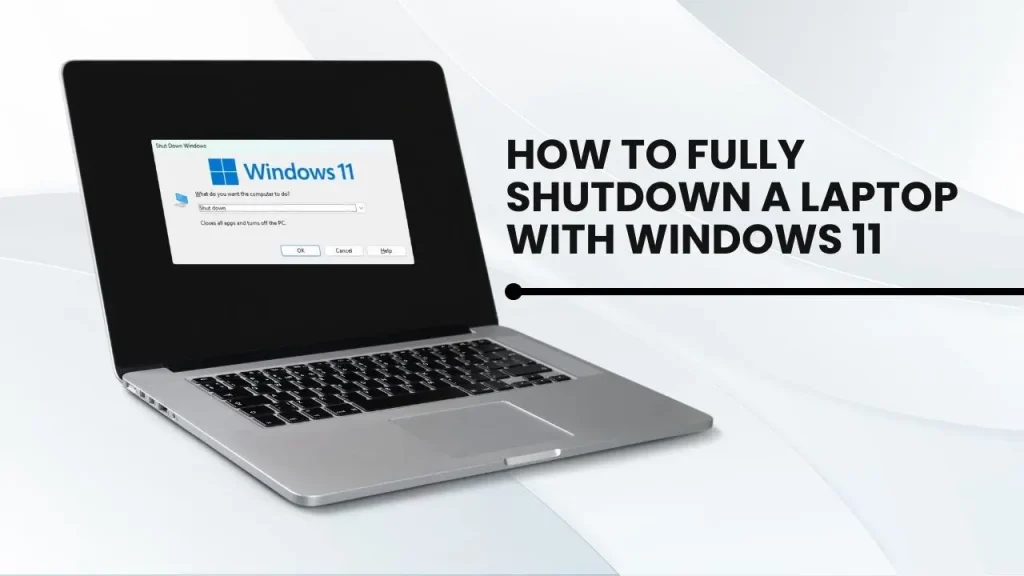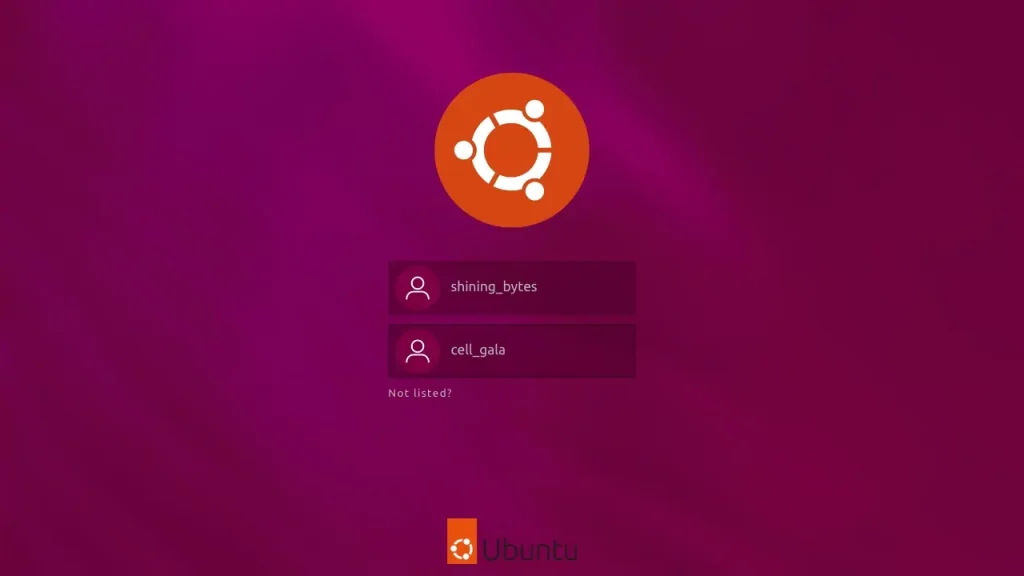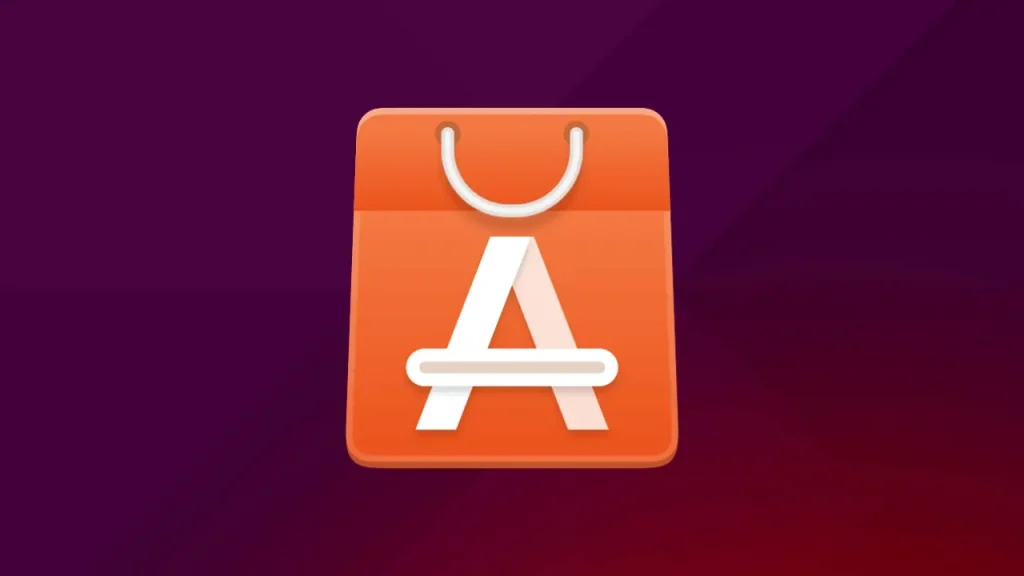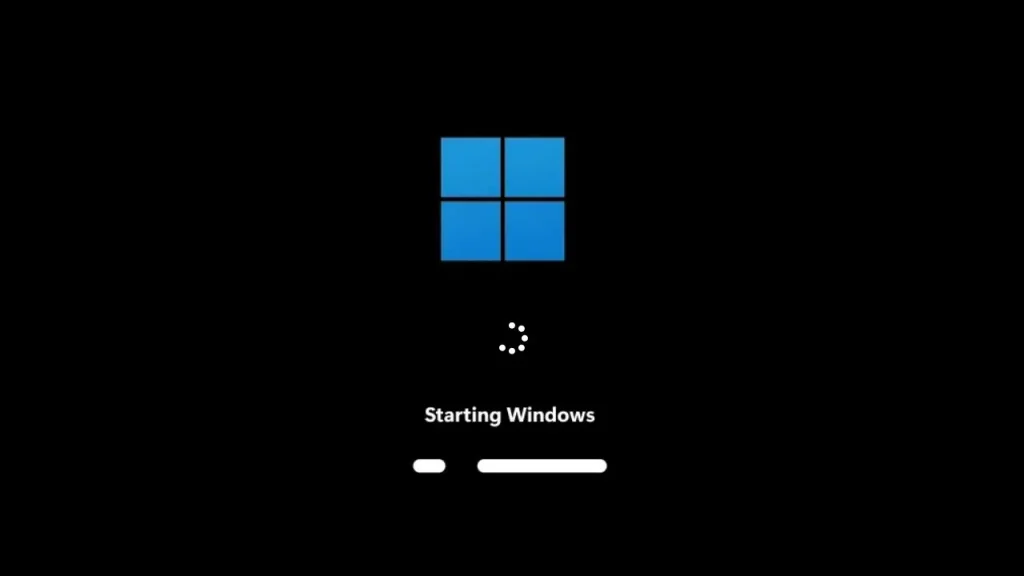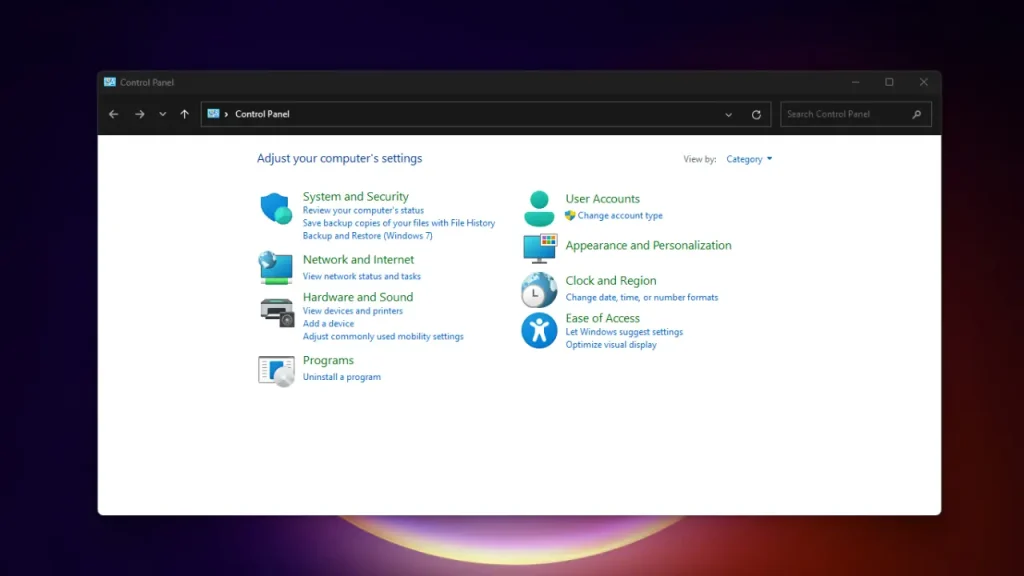Ding! Pop! Buzz! – Sound familiar? If you’ve ever been deep in focus, typing away like a coding wizard, only to be interrupted by an unnecessary notification, you know the struggle is real. Sure, notifications are great when you actually need them, but let’s be honest—most of the time, they’re just digital distractions pulling you away from what truly matters.
That’s why learning how to disable notifications in Ubuntu is a game-changer. Whether you’re trying to reduce distractions in Ubuntu while working, gaming, or just enjoying a peaceful session of cat videos, managing your notifications can seriously improve focus in Ubuntu and help you get things done without constant interruptions.
So, if you’re tired of those unnecessary pop-ups stealing your attention, stick around. We’re about to show you exactly how to manage Ubuntu notifications like a pro! ????
Why Disable Notifications in Ubuntu?
Notifications can be helpful—but let’s be real, they can also be incredibly annoying. Here are some solid reasons why you might want to turn off notifications in Ubuntu:
- ???? Boost Productivity – If you’re working on an important project, writing code, or editing a video, constant pop-ups can kill your flow. Stop notifications in Ubuntu to get uninterrupted focus.
- ???? Better Work Environment – Imagine you’re in a meeting, giving a presentation, or on a video call, and suddenly a notification pops up about a “limited-time pizza discount.” Not exactly professional, right? Disabling unnecessary notifications ensures you don’t get caught off guard.
- ???? Distraction-Free Gaming & Streaming – Whether you’re in the middle of an intense game or watching your favorite show, notifications can be a total buzzkill. Silence them for a seamless experience.
- ???? Save Battery & Resources – Believe it or not, those tiny pop-ups can consume system resources, especially if they’re linked to apps running in the background. Turning them off can improve your system’s efficiency.
By learning how to turn off notifications in Ubuntu, you can reduce distractions, improve focus in Ubuntu, and create a smoother, more peaceful computing experience.
And guess what? It’s easier than you think! In the next sections, we’ll explore different ways to take control of your Ubuntu notifications—whether you want to mute them selectively or go full “do not disturb” mode. Stay tuned! ????
How to Disable Notifications in Ubuntu Using Settings
Ubuntu makes it super easy to disable notifications in Ubuntu through its built-in settings. Whether you want to block app alerts in Ubuntu or completely silence all notifications, the process is straightforward. Let’s dive in!
Accessing Notification Settings
Before you can tame those pesky pop-ups, you first need to reach the notification settings in Ubuntu. Follow these simple steps:
1️⃣ Open Settings – Click on the “Activities” menu in the top-left corner or press Super (Windows key), then search for Settings and open it.
2️⃣ Go to Notifications – In the left sidebar, scroll down and select Notifications. This is where all your notification management happens.
3️⃣ Explore Your Options – Here, you’ll see options to enable/disable notifications, tweak app-specific settings, and even enable Quiet Mode in Ubuntu for a distraction-free experience.
Disabling Notifications for Specific Applications
Maybe you’re fine with system notifications but tired of certain apps constantly bugging you. No worries—Ubuntu lets you disable app notifications in Ubuntu on an individual basis.
Here’s how:
1️⃣ Go to Settings > Notifications (as we did earlier).
2️⃣ Scroll down to the Application List, where you’ll see a list of installed apps with notification permissions.
3️⃣ Find the app that’s driving you crazy (looking at you, Slack! ????) and click on it.
4️⃣ Toggle the Allow Notifications switch OFF to block app alerts in Ubuntu.
???? Bonus Tip: Some apps, like email clients and messaging apps, have their own internal settings for notifications. If disabling them in Ubuntu’s settings doesn’t fully mute them, check inside the app’s preferences!
Turning Off All Notifications
If you’re looking for total peace and quiet, Ubuntu lets you turn off notifications system-wide with just a few clicks. However, keep in mind that this means you won’t get important alerts, like software update reminders or battery warnings.
✅ Method 1: Use Quiet Mode (Best for Temporary Silence)
Ubuntu offers a Quiet Mode that temporarily mutes all notifications without disabling them permanently.
1️⃣ Go to Settings > Notifications.
2️⃣ Toggle on Quiet Mode.
3️⃣ Enjoy the blissful silence! ????
Quiet Mode is perfect when you need to reduce distractions in Ubuntu for a while but still want notifications to return later.
✅ Method 2: Disable All Notifications Permanently
If you never want to see notifications again:
1️⃣ Go to Settings > Notifications.
2️⃣ Find the “Show Notifications” toggle at the top.
3️⃣ Turn it OFF – and just like that, Ubuntu will stop all notifications!
???? Trade-offs: While this is great for focus, it also means you might miss important system alerts, like low battery warnings, security updates, or critical app notifications. If you choose this route, make sure to manually check your system updates from time to time.
Advanced Methods to Disable Notifications
If you love taking control of your system and tweaking it beyond what the GUI offers, then this section is for you! We’ll explore GNOME extensions and the command-line approach to stop notifications in Ubuntu like a pro.
Using GNOME Extensions
GNOME Shell extensions allow you to enhance and customize Ubuntu in ways the default settings don’t always cover. If you want more advanced control over your notifications, some GNOME extensions can help.
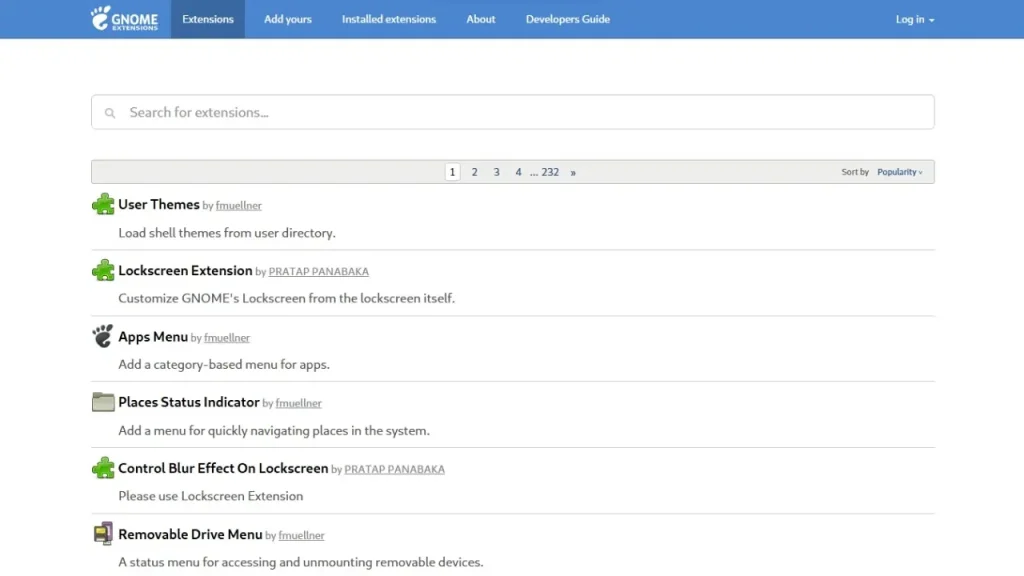
???? NoNotifications Extension (Best Pick!)
The NoNotifications GNOME extension is a lifesaver if you want a one-click solution to disable notifications in Ubuntu. Instead of navigating through settings every time, this extension adds a quick-toggle option to turn notifications on or off instantly.
✅ How to Install NoNotifications Extension:
1️⃣ Open Firefox or Google Chrome and go to the GNOME Extensions website.
2️⃣ Search for NoNotifications and click Install.
3️⃣ Once installed, go to Extensions (found in the GNOME Tweaks app).
4️⃣ Activate NoNotifications and toggle notifications off whenever needed!
???? Bonus Tip: If you’re using multiple monitors and want better notification handling, check out “Panel OSD”, another great extension that lets you reposition notifications.
Editing Notification Settings via Terminal
For those who prefer a command-line approach, Ubuntu’s Terminal provides deeper customization and automation options to stop alerts in Ubuntu CLI.
✅ Disable Notifications Using dconf Editor (Recommended)
Ubuntu stores notification preferences in the dconf database, and you can modify them using the Terminal.
1️⃣ Open Terminal (Ctrl + Alt + T).
2️⃣ Run the following command to turn off notifications:
gsettings set org.gnome.desktop.notifications show-banners false
???? This will completely stop pop-up notifications, but notifications will still be logged in the message tray.
✅ Re-enable Notifications
If you change your mind later, you can easily turn them back on:
gsettings set org.gnome.desktop.notifications show-banners true
Bonus: Completely Mute Notification Sounds
If the visual notifications don’t bother you but the sound does, you can silence alerts without disabling notifications entirely.
1️⃣ Open Terminal and run:
gsettings set org.gnome.desktop.sound event-sounds false
This stops Ubuntu from playing notification sounds while keeping the alerts visible.
If you’re setting up Ubuntu for the first time, you might also want to learn how to create a user on Ubuntu. This guide will help you manage users efficiently while keeping your system organized!
FAQ’s
Q1: Can I disable notifications for just one app in Ubuntu?
Absolutely! Ubuntu makes it easy to disable app notifications for specific applications. Just head to Settings > Notifications, scroll down to the Applications section, and toggle off notifications for the app you want to silence. It’s that simple!
Q2: Will turning off notifications affect system updates or critical alerts?
If you disable Ubuntu notifications system-wide (like enabling Do Not Disturb mode), you might miss important alerts, such as low battery warnings or security updates. To avoid this, consider disabling notifications for non-essential apps only or using quiet mode in Ubuntu to minimize interruptions without silencing critical alerts.
Q3: How do I re-enable notifications if I change my mind?
No worries! If you’ve turned off notifications and want them back, just reverse the steps:
For system-wide notifications, go to Settings > Notifications and toggle Do Not Disturb off.
For specific apps, revisit the Applications section in the Notifications settings and flip the switches back on.
Q4: Can I schedule Do Not Disturb mode in Ubuntu?
Unfortunately, Ubuntu doesn’t natively support scheduling Do Not Disturb mode. However, you can use GNOME extensions like Do Not Disturb Button or Auto Do Not Disturb to automate this feature. These extensions let you set specific times to reduce distractions in Ubuntu automatically.
Q5: What’s the difference between Do Not Disturb and turning off notifications entirely?
Great question! Do Not Disturb mode temporarily silences notifications, but they’ll still appear in the notification panel when you’re ready to check them. On the other hand, turning off notifications entirely means you won’t see or receive any alerts at all—so use this option carefully to avoid missing important updates.
Q6: Are GNOME extensions safe to use?
Most GNOME extensions are safe, but it’s always a good idea to stick to well-reviewed and popular ones (like NoNotifications). Be cautious with extensions from unknown sources, as they could potentially affect your system’s stability.
Q7: Can I customize how notifications appear in Ubuntu?
Yes! Ubuntu’s notification settings let you customize how and where notifications appear. You can adjust the position, duration, and even the sound of notifications. Head to Settings > Notifications and explore the options to make notifications work for you.
Q8: Will disabling notifications improve my system’s performance?
In most cases, disabling notifications won’t significantly boost performance. However, if you’re running resource-heavy apps that send frequent alerts, turning off their notifications might free up some system resources and improve focus in Ubuntu.
Q9: Can I disable notifications on Ubuntu Server?
Ubuntu Server typically doesn’t have a graphical interface, so notifications aren’t an issue. However, if you’re using a desktop environment on a server, you can follow the same steps to disable Ubuntu notifications as you would on a regular desktop setup.