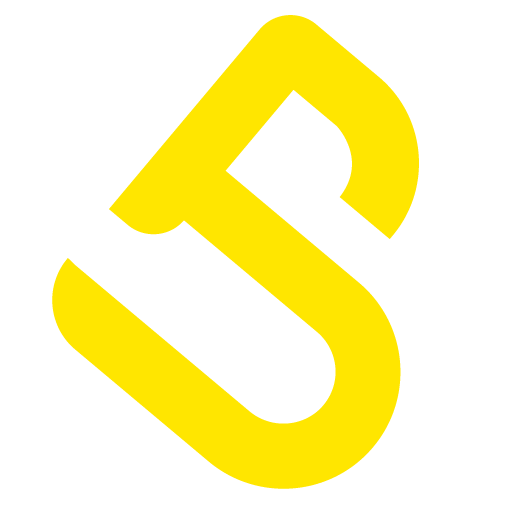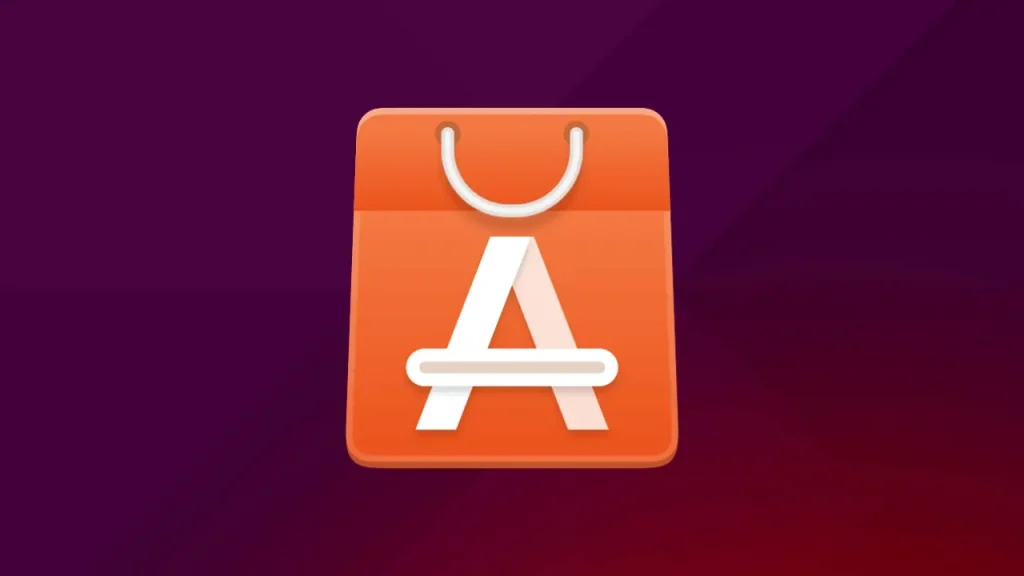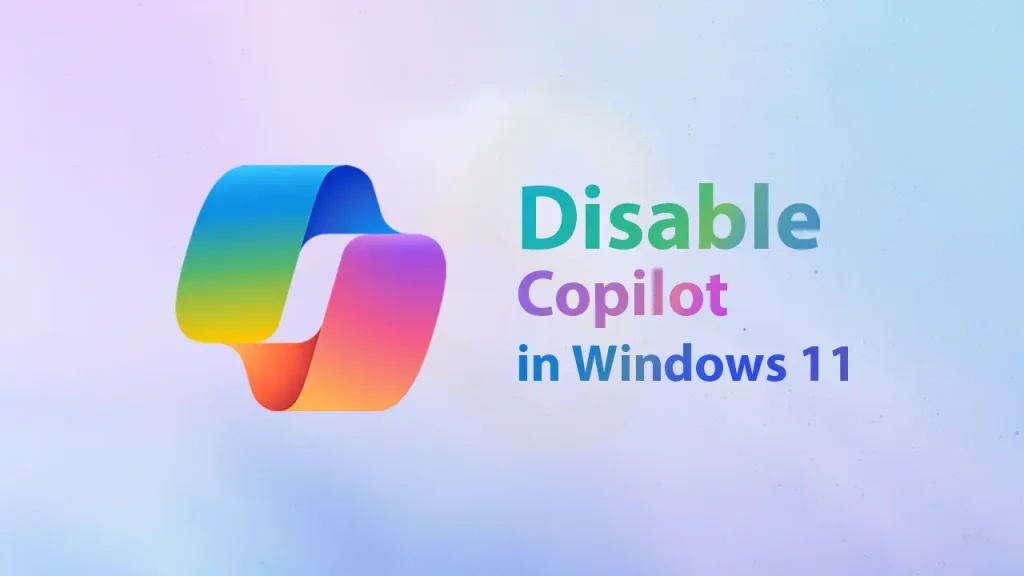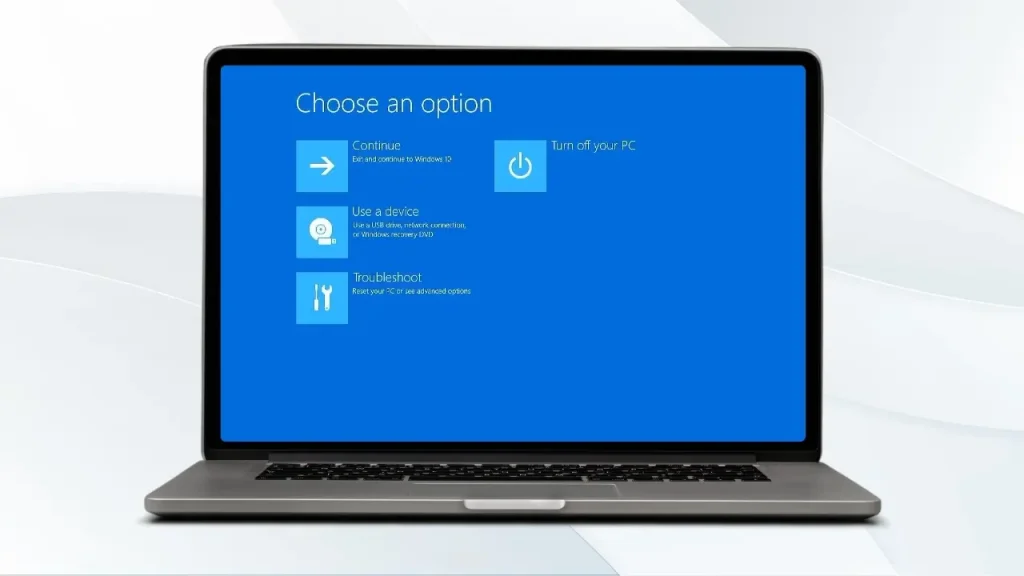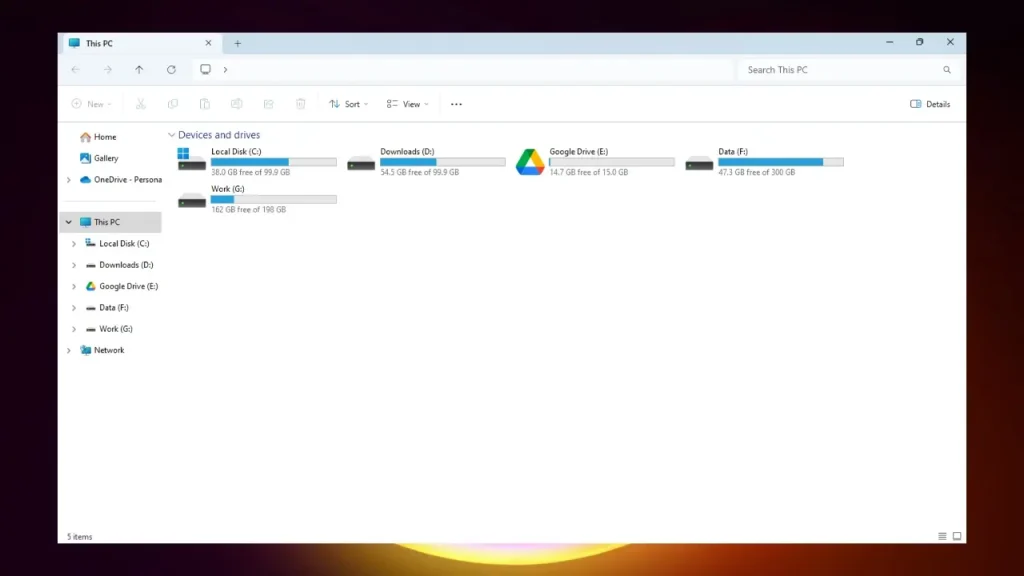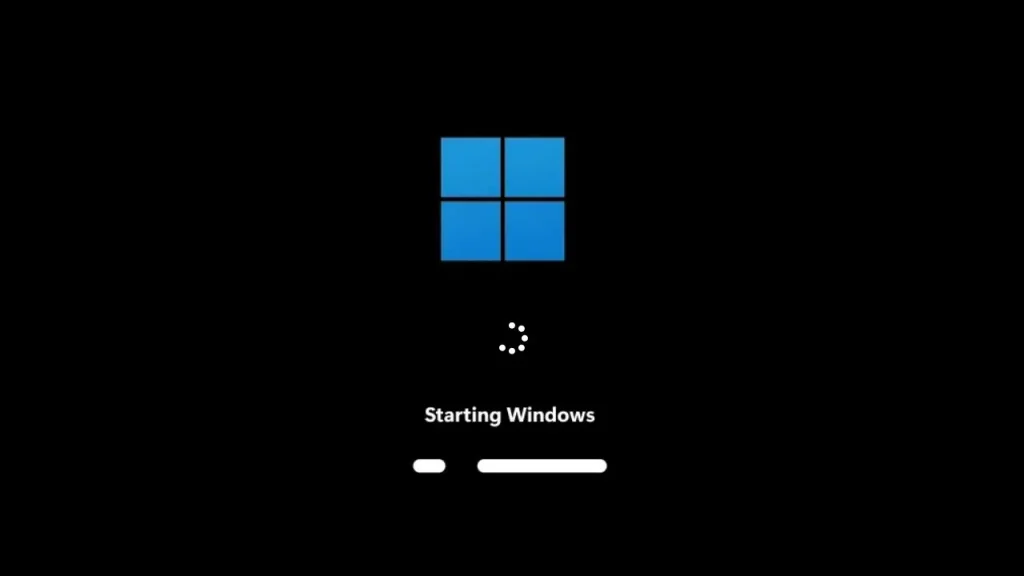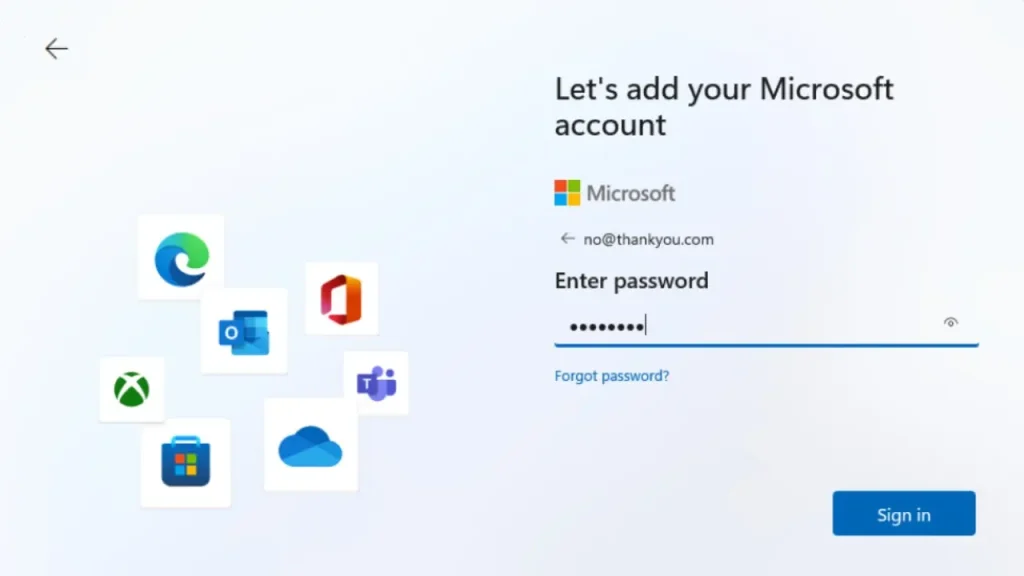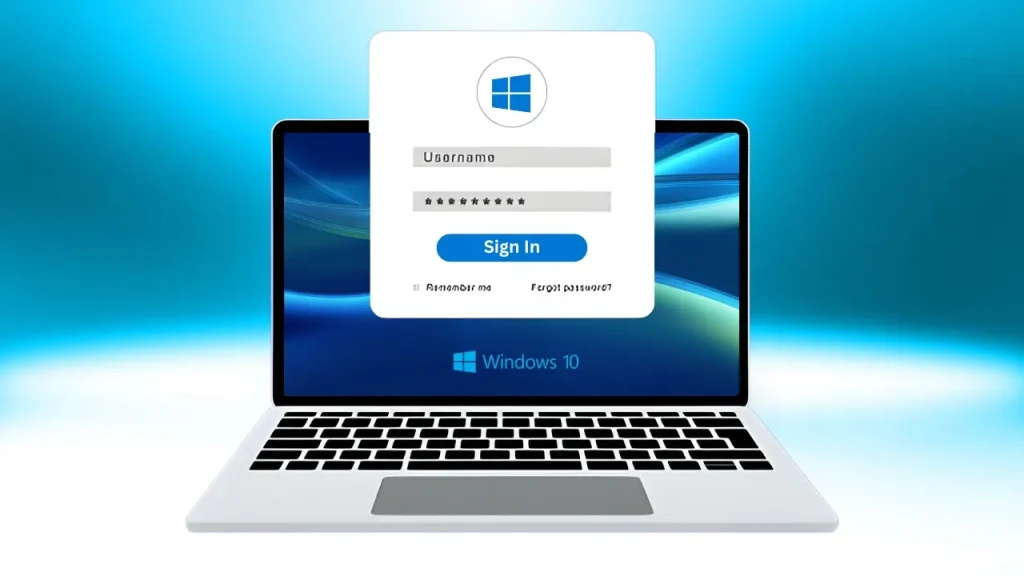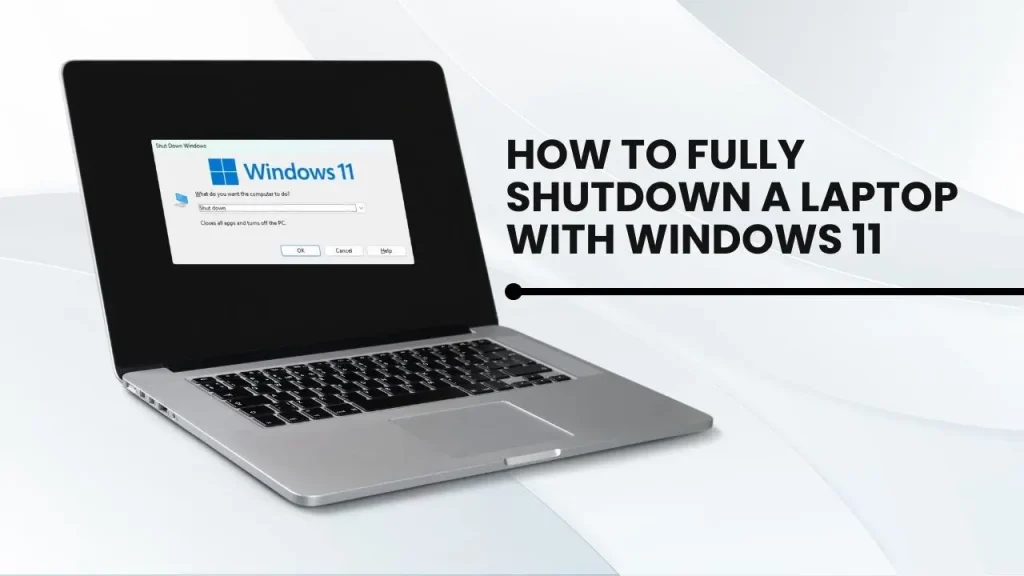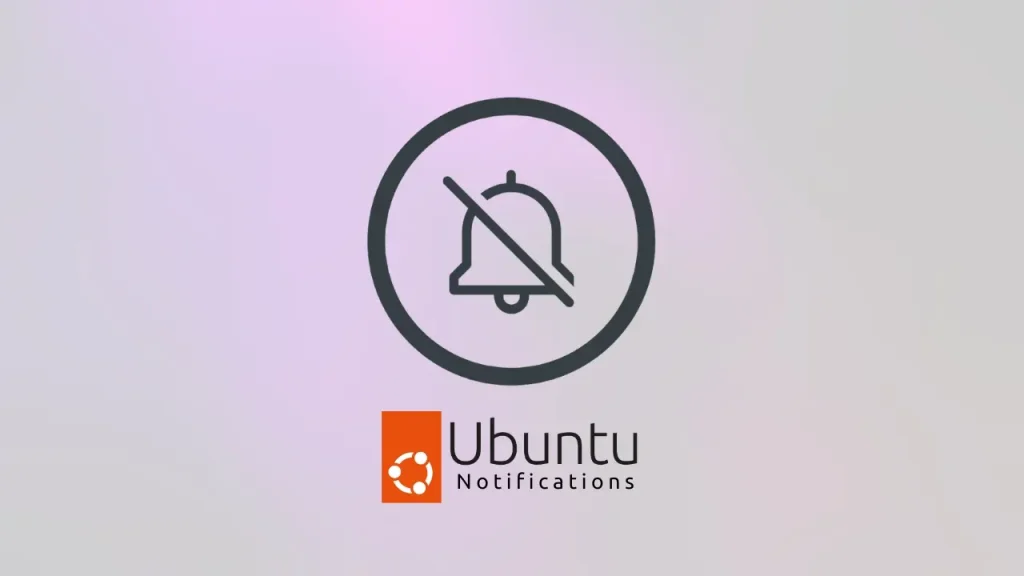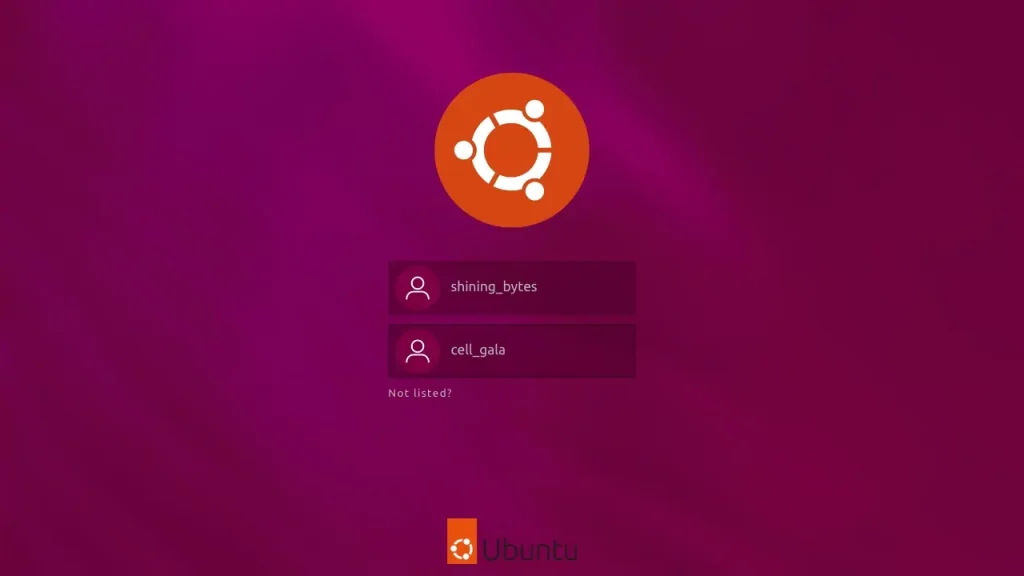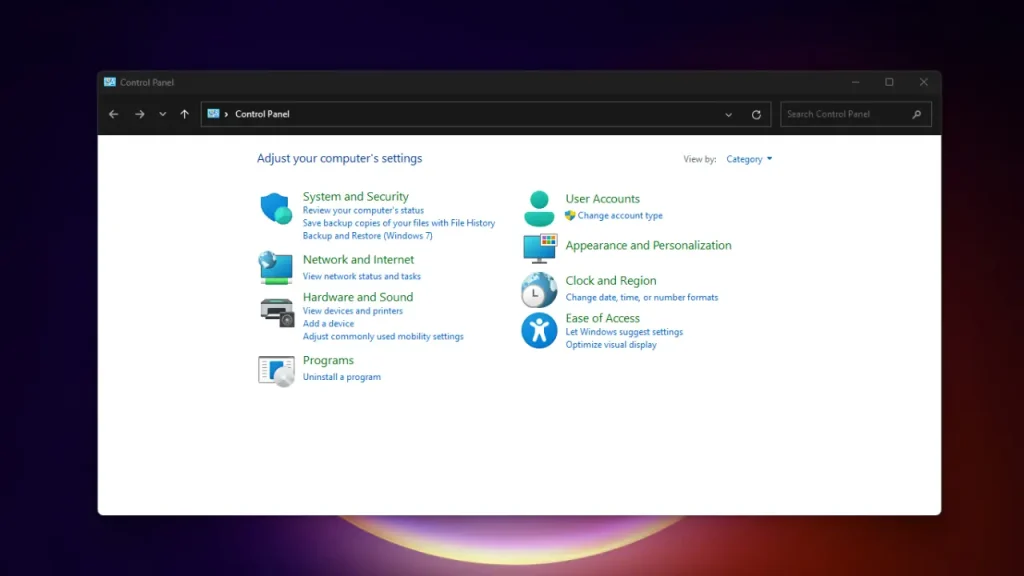Are you tired of your Snap Store feeling a bit sluggish? Outdated? Fear not, dear Ubuntu user! We’re here to breathe new life into your software hub with ( Update Snap Store ).
What is Snap Store?
Imagine a digital marketplace where you can find an array of apps for your Ubuntu system. That’s Snap Store for you! It’s a convenient platform to discover and install a wide range of software, from productivity tools to gaming delights.
By keeping your Snap Store up-to-date, you’ll unlock a world of faster performance, enhanced security, and exciting new features. Let’s dive in and get your Snap Store ready for the future!
How to Check Your Current Snap Store Version
Before diving into Update Snap Store, let’s make sure we know which version of the Snap Store is currently installed. This helps us confirm if we’re running an older version that could benefit from an update—or if we’re already up to date!
Command to Check Your Snap Store Version: Open your (you can do this with Ctrl + Alt + T in most Ubuntu setups) and type the following command:
snap info snap-store
Press Enter to run the command. Here’s what you’ll see:
- Name: The app’s name (snap-store).
- Installed Version: This is the Snap Store version currently on your system.
- Latest Version: Shows the most recent version available.
- Publisher: Usually Canonical, since they maintain the Snap Store.
- Channels: Shows available channels (like “stable,” “candidate,” etc.) and version numbers across them.
Interpreting the Output: If the Installed Version matches the Latest Version, congrats! You’re already on the latest Snap Store version. If not, it’s time to Update Snap Store and enjoy those fresh improvements.
How to Check for Updates
Keeping your Snap Store on the latest version ensures you’re getting all the best updates, whether for new features or security patches. You can check for updates either through the Snap Store itself or with a quick terminal command. Let’s go over both methods:
Manual Check: Snap Store Notifications
The simplest way to check if an update is available is by opening the Snap Store app on your Ubuntu desktop.
- Open Snap Store: Click on the Snap Store icon on your desktop or search for it in the application menu.
- Look for Updates: Once the Snap Store opens, check for any update notifications. These are usually displayed prominently on the main screen or in a dedicated section.
- Update If Available: If updates are available, follow the on-screen instructions to initiate the Update Snap Store process.
Using the Command Line

If you want a quick, surefire way to check for updates, the snap refresh command in the terminal is your best friend. This method ensures you’re checking directly with Snap’s servers to see if there’s a newer version ready for download.
- Open the Terminal: Press Ctrl+Alt+T to open the terminal window.
- Cast the Refresh Spell: Type the following command and press Enter:
sudo snap refresh snap-store
- Enter the Magic Word: When prompted, enter your system password.
- Watch the Magic Happen: The command will check for updates and, if available, download and install them automatically.
Pro Tip: To Update Snap Store with all packages, you can use the command sudo snap refresh. This will ensure that all your installed Snap apps are running the latest versions.
How Can You Update Snap Store?
Updating your Snap Store in Ubuntu can be as easy as pie, and there are two main ways to do it: using the command line for the fast-track, no-frills experience or the Snap Store GUI if you prefer a more visual approach. Let’s walk through both methods!
Method 1: The Command Line Wizardry
This method is super quick and a favorite among Ubuntu pros (or anyone who loves getting things done efficiently).
- Open the Terminal: Press Ctrl+Alt+T to open the terminal window.
- Cast the Refresh Spell: Type the following command and press Enter:
sudo snap refresh snap-store
- Enter the Magic Word: When prompted, enter your system password.
- Watch the Magic Happen: The command will check for updates and, if available, download and install them automatically.
Method 2: The Click-and-Go Approach
For those who prefer point-and-click simplicity, the Snap Store GUI lets you update without ever opening the terminal.
- Open Snap Store: Click on the Snap Store icon on your desktop or search for it in the application menu.
- Check for Updates: Once the Snap Store opens, look for any update notifications. They’re usually displayed prominently on the main screen or in a dedicated section.
- Click to Update: If updates are available, simply click the “Update” button next to the relevant app or system component.
- Confirm Your Choice: A confirmation dialog may appear. Click “Update” to proceed.
And voila! Your Snap Store is now up-to-date. Enjoy the latest features and improved performance!
FAQs
Here are some common questions about updating the Snap Store in Ubuntu to help you along the way!
1. How often is the Snap Store updated?
The Snap Store generally updates on a rolling basis as new versions or patches become available. You can manually check and update anytime using sudo snap refresh snap-store, so you’re not dependent on automatic updates alone!
2. Do I need to restart my computer after updating the Snap Store?
Nope, a restart isn’t necessary for a Snap Store update to take effect. Once the update completes, your Snap Store will be ready with the latest version.
3. What should I do if the Snap Store doesn’t update?
If you’re having trouble, here are a few things to try:
Refresh network: Check your internet connection or refresh it.
Retry update: Run sudo snap refresh snap-store again.
Reboot Snapd: Sometimes restarting the Snap daemon (sudo systemctl restart snapd) can fix update issues.
4. Can I uninstall and reinstall the Snap Store if updating doesn’t work?
Yes! You can uninstall the Snap Store by running sudo snap remove snap-store and then reinstall it with sudo snap install snap-store
5. Is it safe to update the Snap Store manually?
Absolutely. Manual updates ensure you’re in control of the process and get the latest features and security improvements as soon as they’re available.