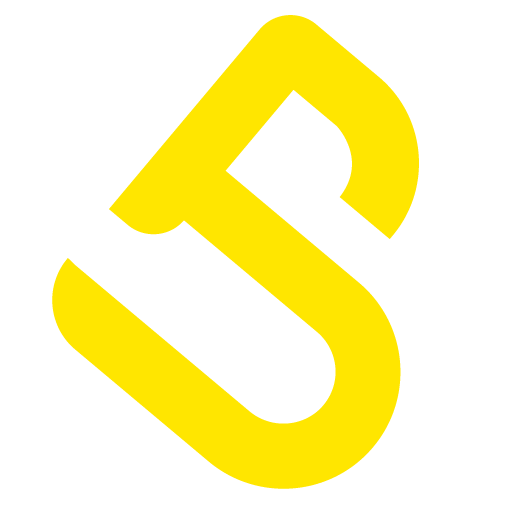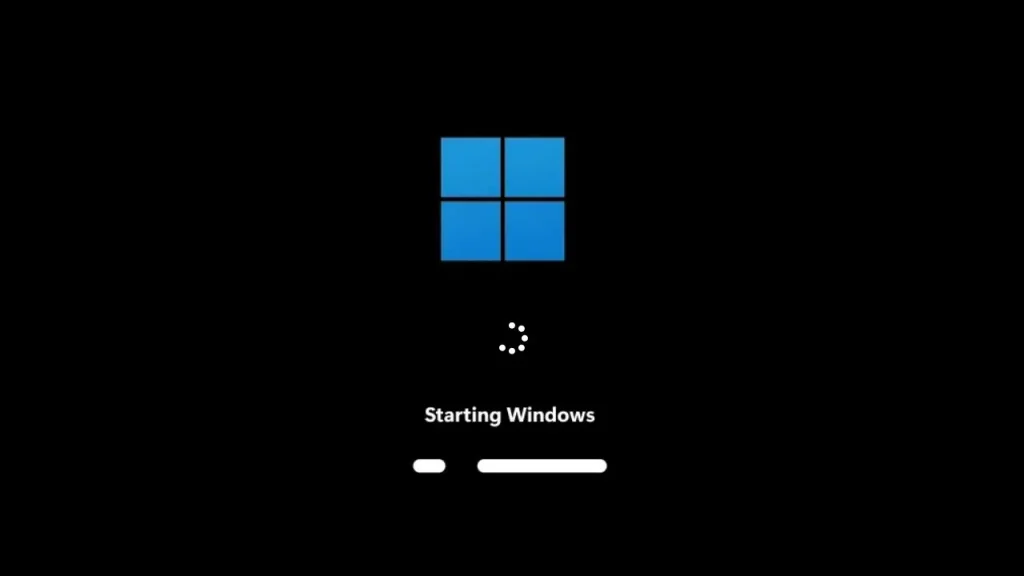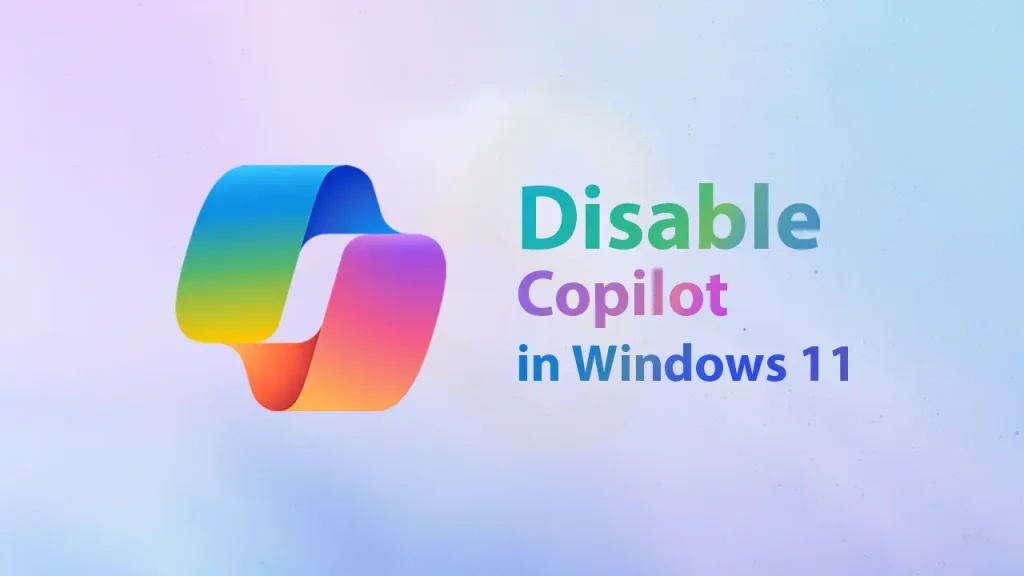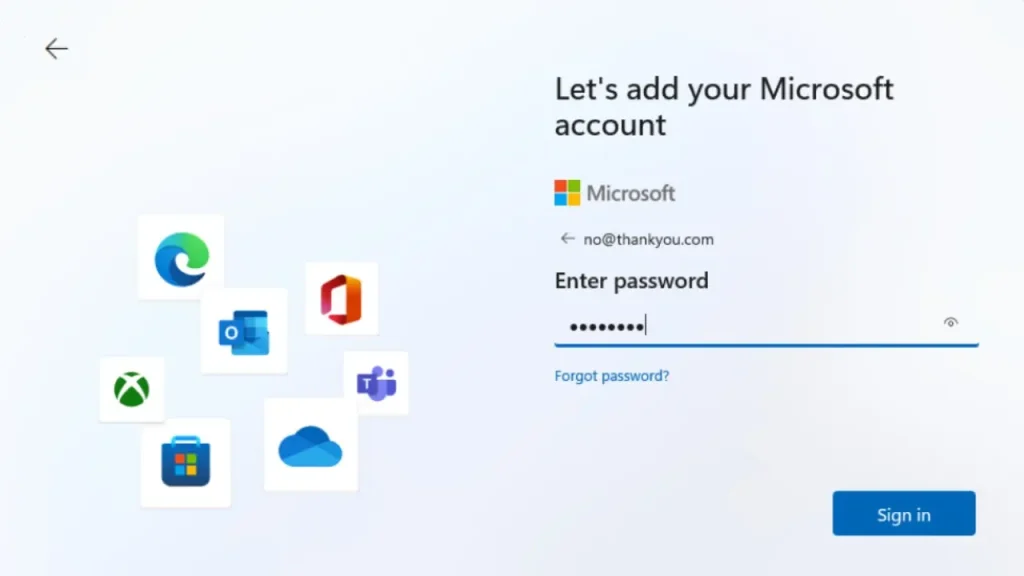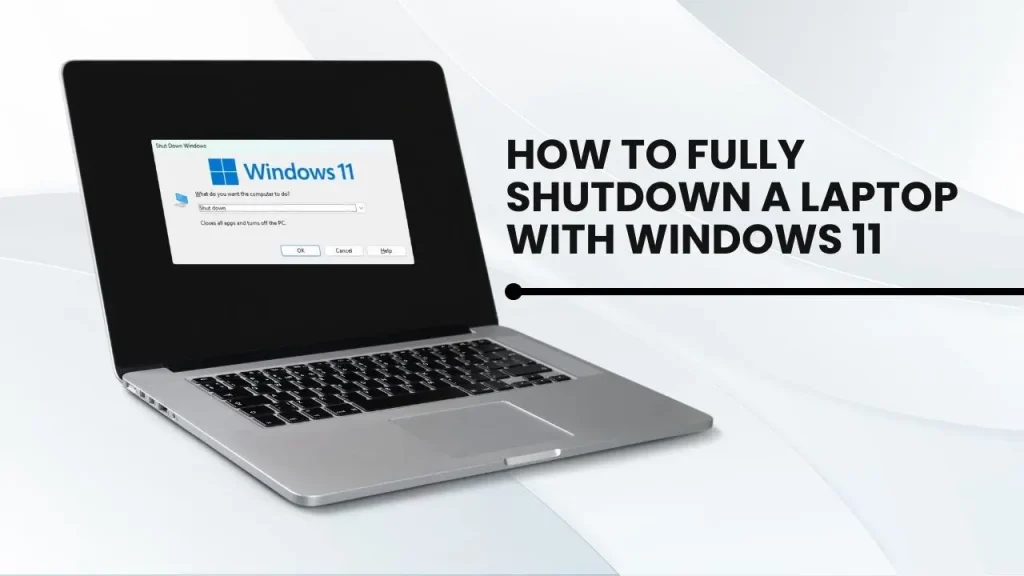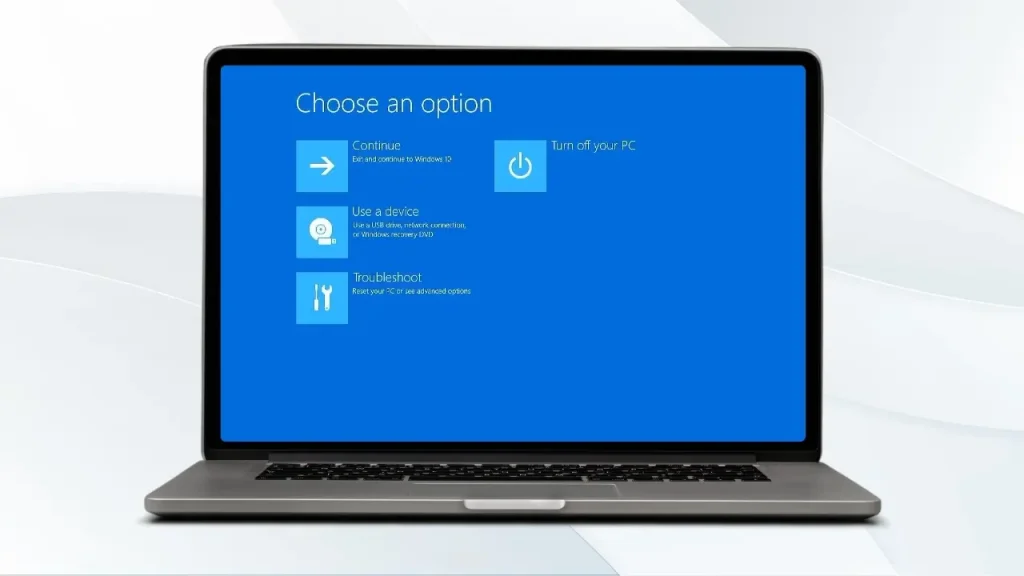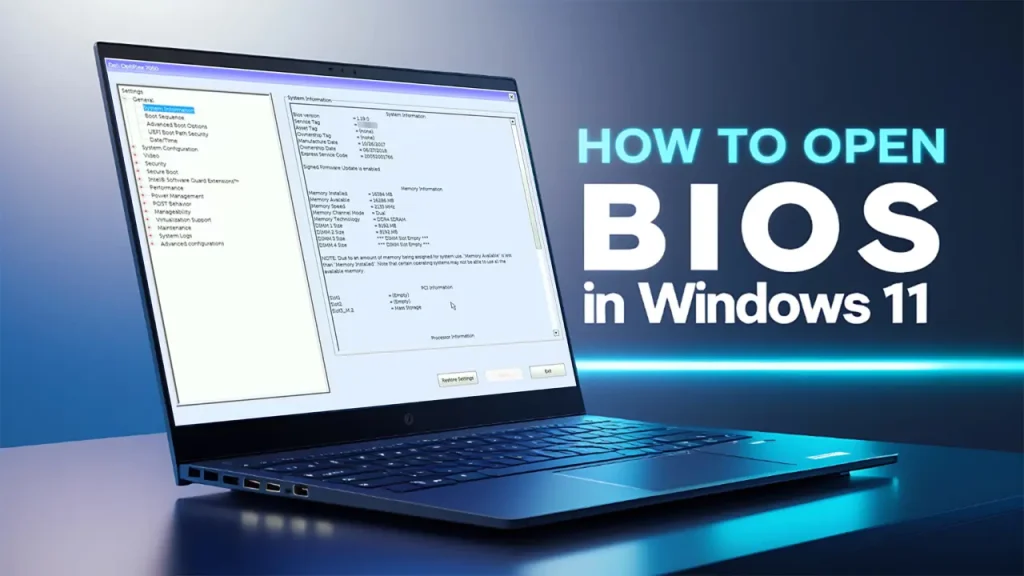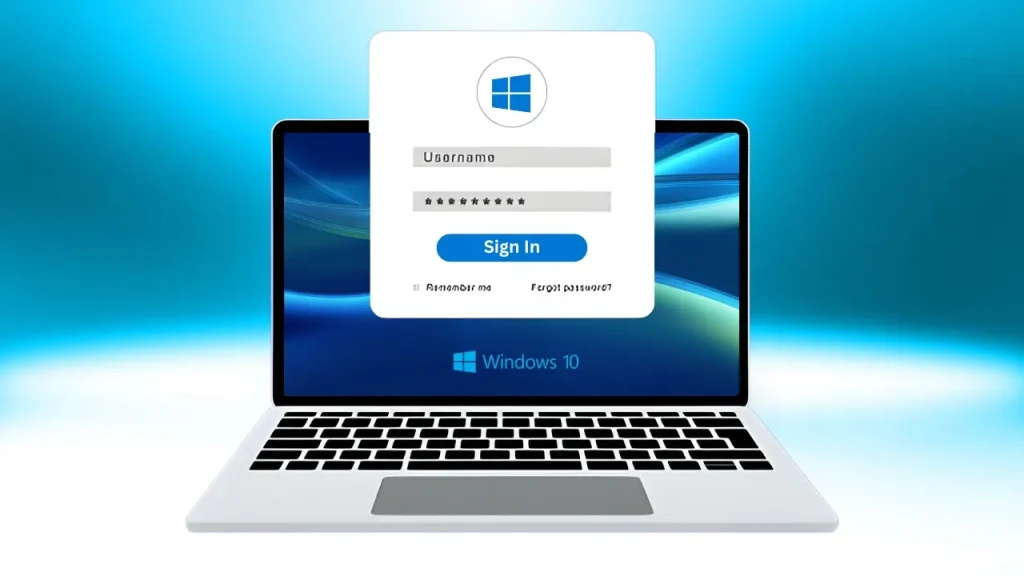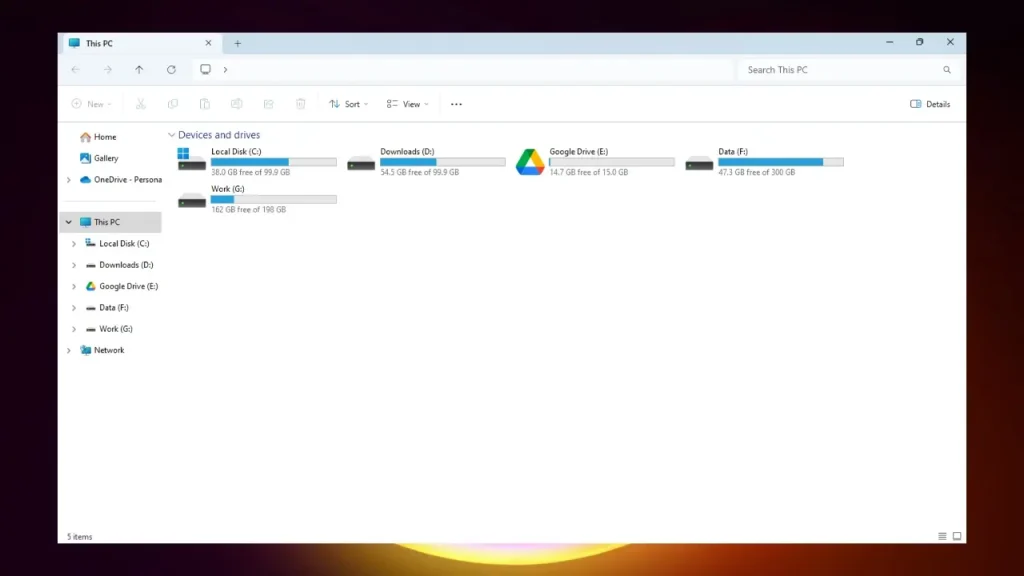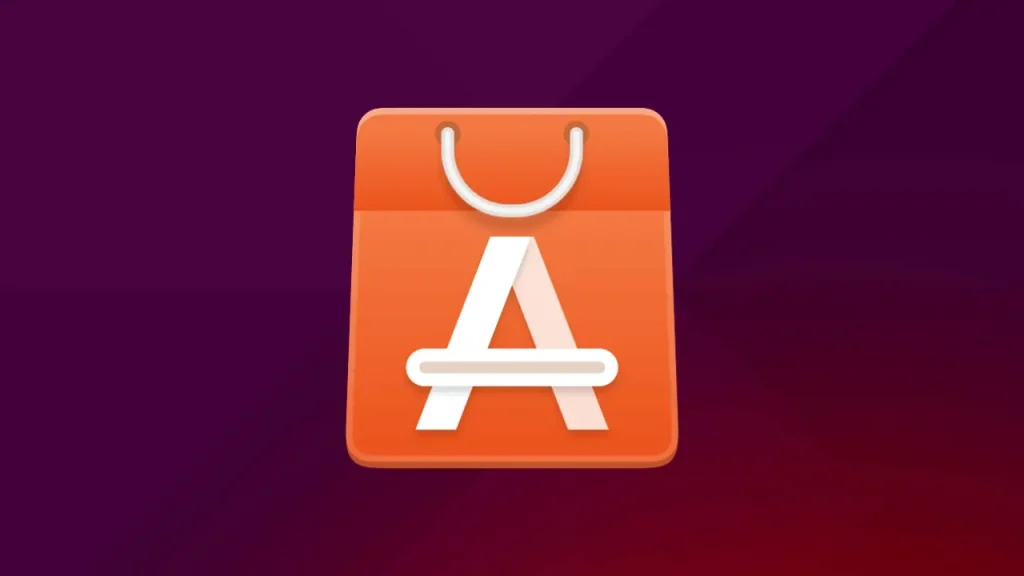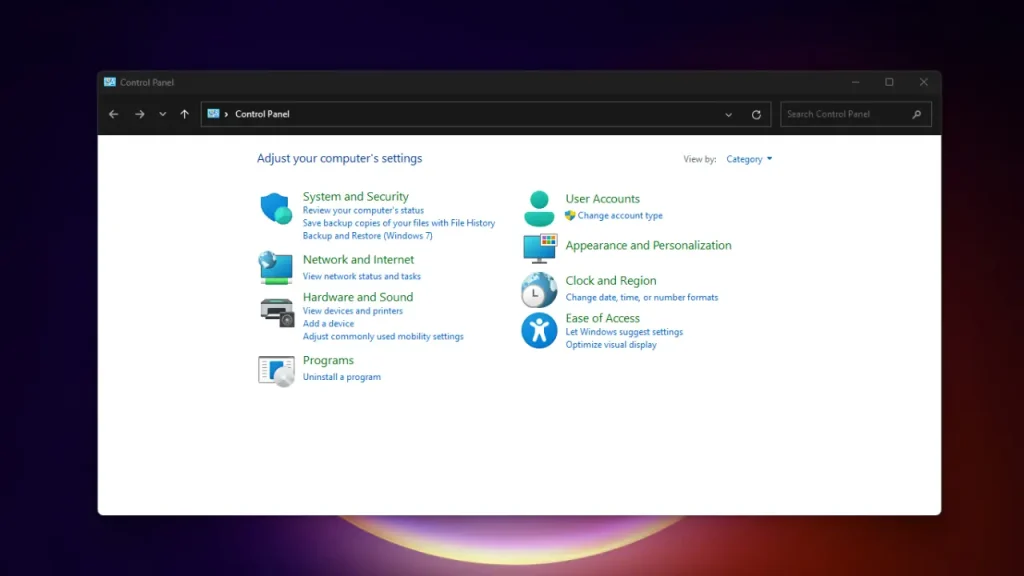A sluggish Windows 11 startup can significantly hinder productivity and overall user experience. When your computer takes an eternity to boot up, it can feel like you’re stuck in a time warp, waiting for the day to start. Improving your Windows 11 boot time is essential for a smoother and more efficient workflow.
Key Benefits of a Fast Boot:
- Enhanced Productivity: Quickly access your applications and files, saving valuable time.
- Improved User Experience: Enjoy a seamless and responsive computing environment.
- Boosted Overall System Performance: A faster boot often indicates a healthier and more optimized system.
In this guide, we’ll explore the common causes of slow boot times in Windows 11 and provide step-by-step solutions to help you optimize your system’s startup process.
Common Causes of Slow Boot in Windows 11
Startup Programs
One of the primary culprits behind slow boot times is the number of programs that are configured to start automatically when Windows 11 loads. These startup programs can consume valuable system resources, delaying the boot process.
Hardware Issues
Hardware problems can also contribute to slow boot times. Issues like failing hard drives, overheating components, or outdated drivers can hinder the system’s ability to start up efficiently.
Background Apps
Even if you’re not actively using them, numerous applications may be running in the background, consuming system resources and slowing down the boot process. These background apps can range from cloud storage services to antivirus software.
Disk Fragmentation
Over time, files on your hard drive can become fragmented, scattered across multiple locations. This fragmentation can slow down data access, including during the boot process.
Malware and Viruses
Malicious software such as viruses, spyware, and ransomware can infect your system and significantly impact its performance, including boot times. These threats can consume system resources, corrupt files, and interfere with normal system operations.
Step-by-Step Guide to Fix Slow Boot
Disable Unnecessary Startup Programs
One of the quickest ways to fix slow boot issues in Windows 11 is to disable unnecessary startup programs. Many applications automatically start when you boot up your computer, even if you don’t need them right away.
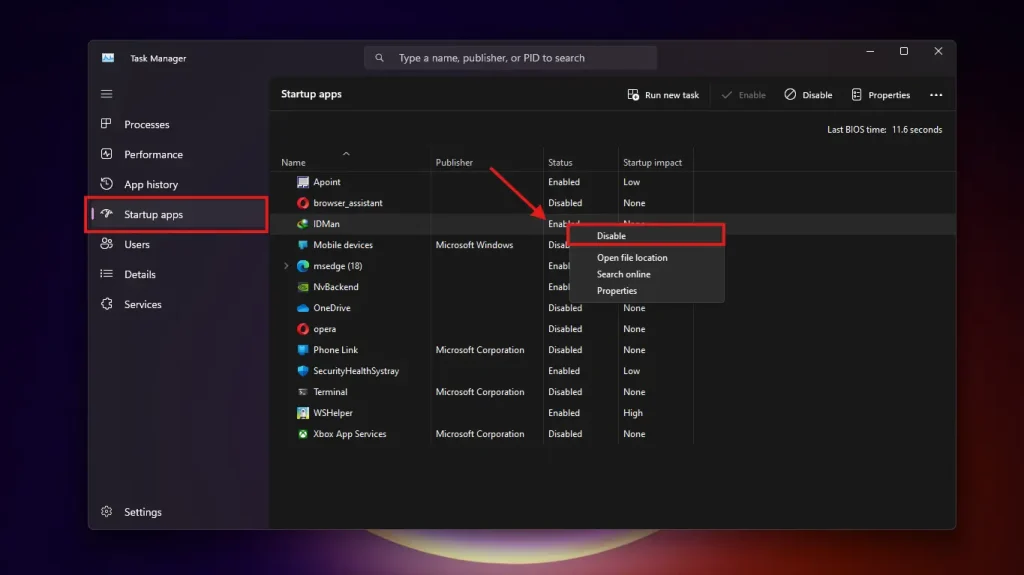
- Access Task Manager: Press Ctrl+Shift+Esc to open Task Manager.
- Navigate to Startup: Click on the Startup tab.
- Identify Unnecessary Programs: Review the list of programs that are set to start automatically.
- Disable Programs: Right-click on unnecessary programs and select Disable.
Update Drivers and Windows
Outdated drivers and Windows updates can also lead to slow boot times in Windows 11. Drivers are essential for your hardware to communicate effectively with the operating system, and outdated ones can cause compatibility issues, leading to delays during startup.
- Check for Updates: Go to Settings > Windows Update and check for available updates.
- Install Updates: Download and install any recommended updates.
- Update Drivers: Visit your computer manufacturer’s website to download and install the latest drivers for your hardware components.
Check for Hardware Issues
Hardware issues can be a significant factor in slow boot times. Components like failing hard drives, insufficient RAM, or outdated firmware can cause your system to struggle during startup.
- Monitor Temperatures: Use tools like HWMonitor to check CPU and GPU temperatures.
- Run Windows Memory Diagnostic to check for RAM issues.
- Check for Physical Damage: Inspect your computer for any visible signs of damage.
- Test Hardware Components: If you suspect a hardware issue, try testing components individually.
Manage Background Apps
Background apps can consume a significant amount of system resources, leading to a slow boot. Windows 11 allows you to manage these apps and limit their impact on your startup time.
- Open Task Manager: Press Ctrl+Shift+Esc.
- Navigate to Processes: Click on the Processes tab.
- Identify Resource-Hungry Apps: Look for apps that are consuming significant CPU or memory.
- End Tasks: Right-click on unnecessary apps and select End Task.
Disable Fast Startup
While it might seem counterintuitive, the Fast Startup feature in Windows 11 can sometimes cause slow boot issues. Fast Startup combines a cold shutdown with hibernation, which can lead to problems with certain drivers and services.
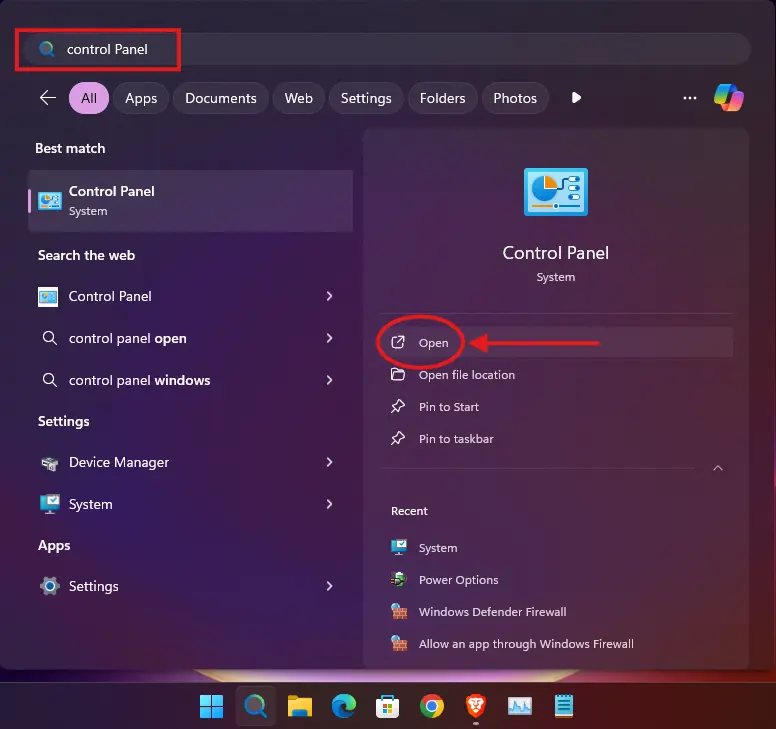
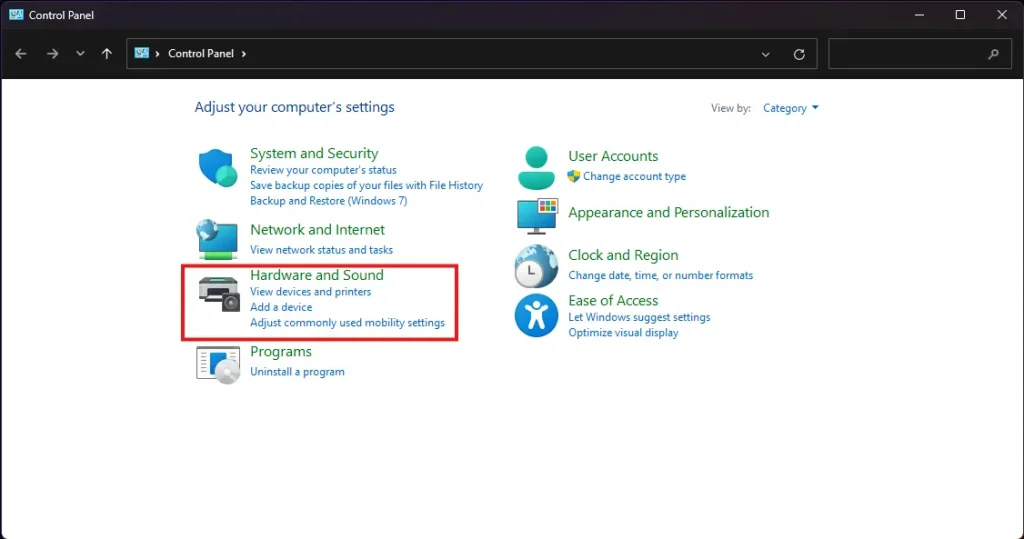
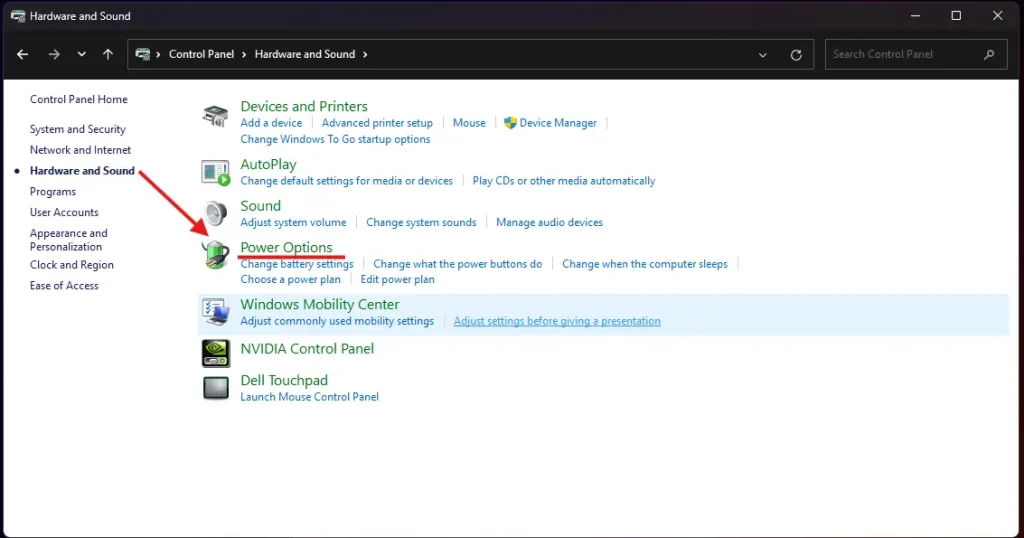
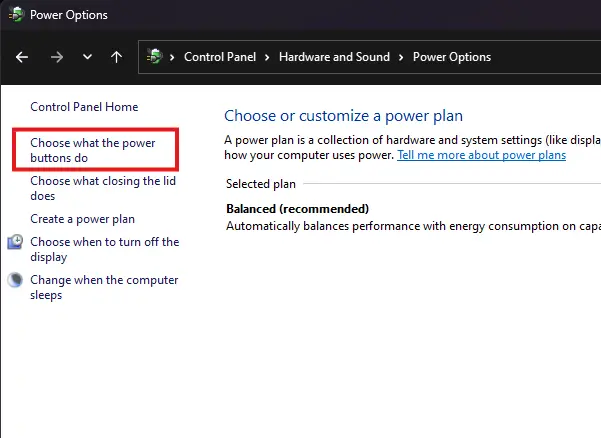
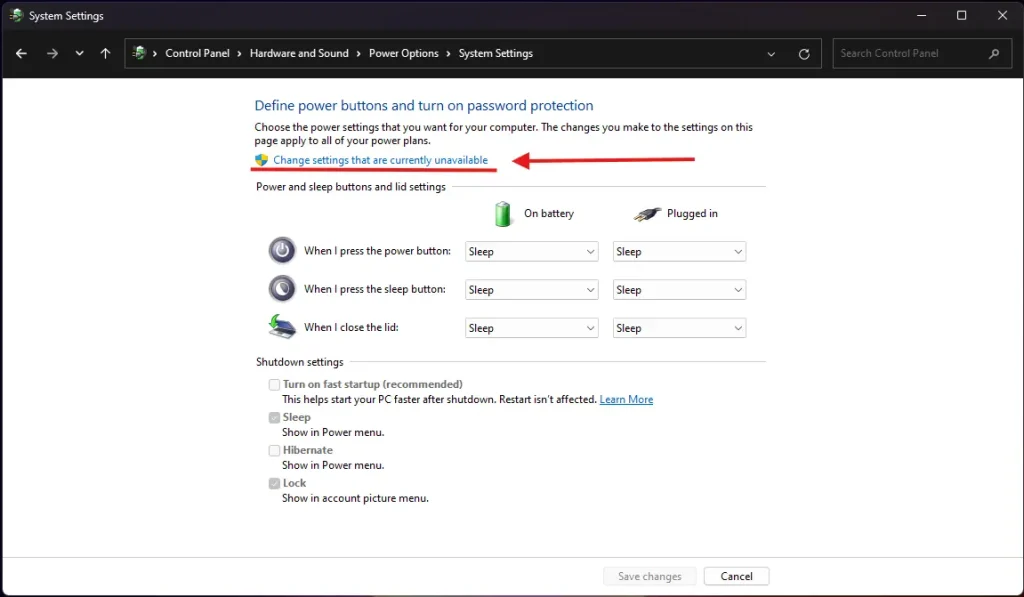
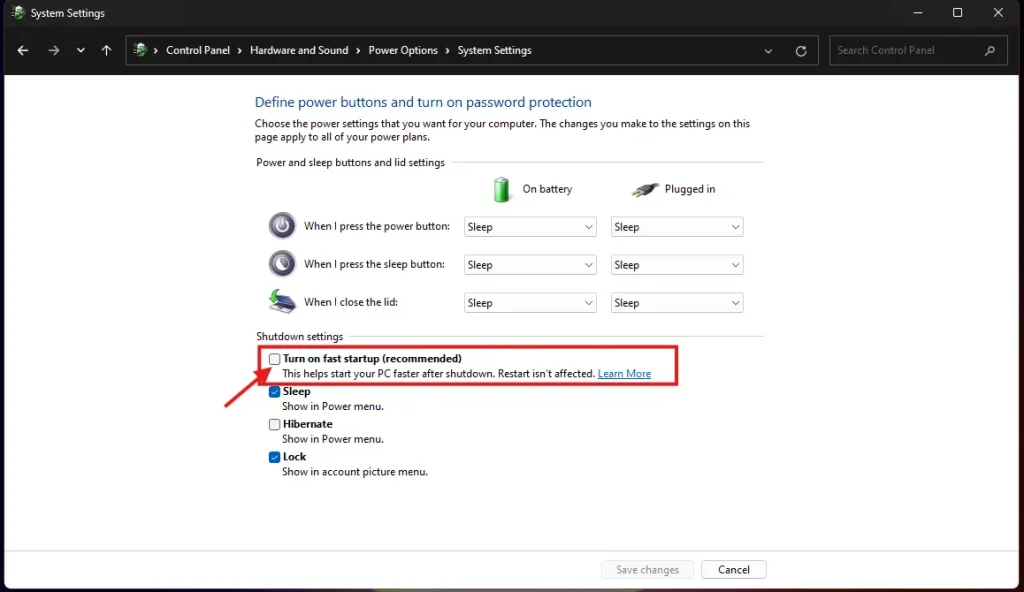
- Open Control Panel: Search for “Control Panel” in the Start menu.
- Navigate to Power Options: Click on Hardware and Sound > Power Options.
- Click on Choose what the power buttons do.
- Select Change settings that are currently unavailable.
- Change Plan Settings: Click on Change advanced power settings.
- Disable Fast Startup: Set the Fast startup option to Disabled.
Disabling Fast Startup can fix slow boot issues by allowing your system to perform a complete shutdown and restart.
Optimize Virtual Memory
Virtual memory acts as an extension of your physical RAM and plays a crucial role in your system’s performance. Improperly configured virtual memory settings can lead to slow boot times in Windows 11.
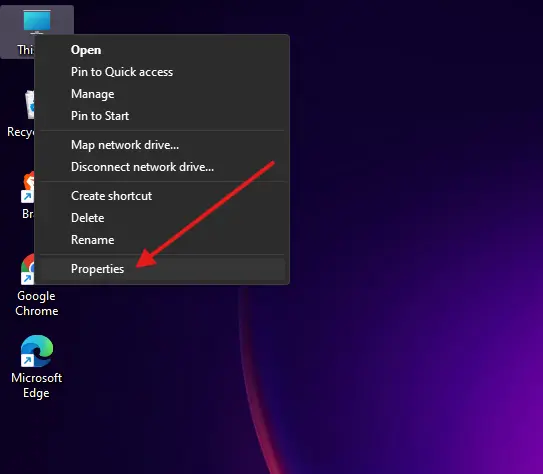
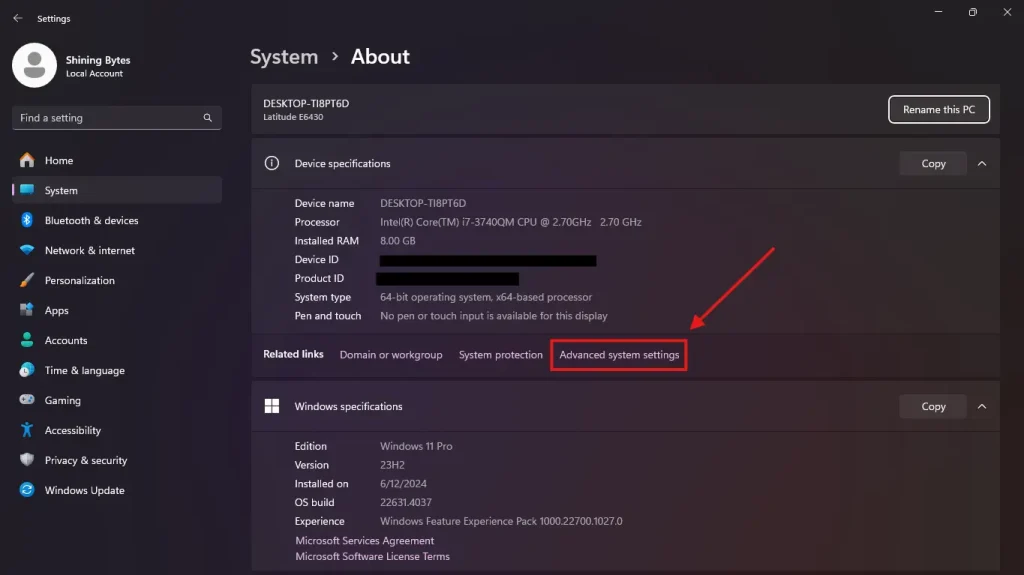
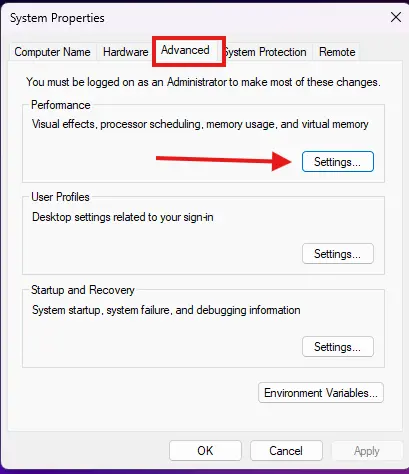
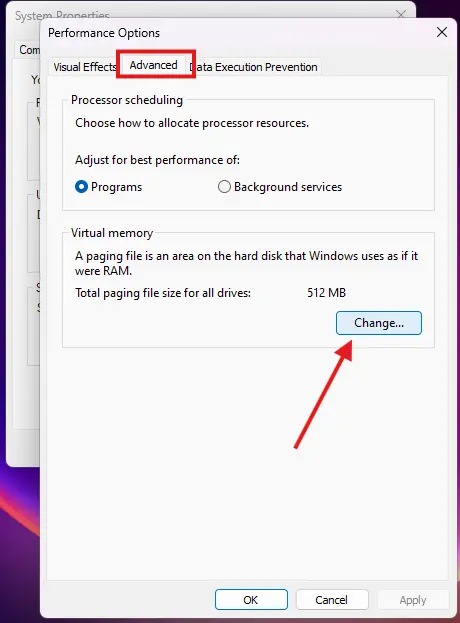
- Open System Properties: Right-click on the This PC icon and select Properties.
- Navigate to Advanced System Settings: Click on Advanced system settings.
- Open Performance Options: Click on the Advanced tab.
- Adjust Virtual Memory: Click on the Performance tab and go to Virtual memory and then Setting.
- Change Settings: Click on Change and choose the Custom option.
- Adjust Initial Size and Maximum Size: Set appropriate values based on your system’s RAM.
Defragment Your Hard Drive
Disk fragmentation can slow down your boot time, especially if you’re using a traditional hard drive. Fragmentation scatters pieces of files across the disk, making it take longer to load during startup.
- Open Defragment and Optimize Drives: Search for “Defragment and Optimize Drives” in the Start menu.
- Select Drive: Choose the drive you want to defragment.
- Optimize Drive: Click on Optimize.
Scan for Malware and Viruses
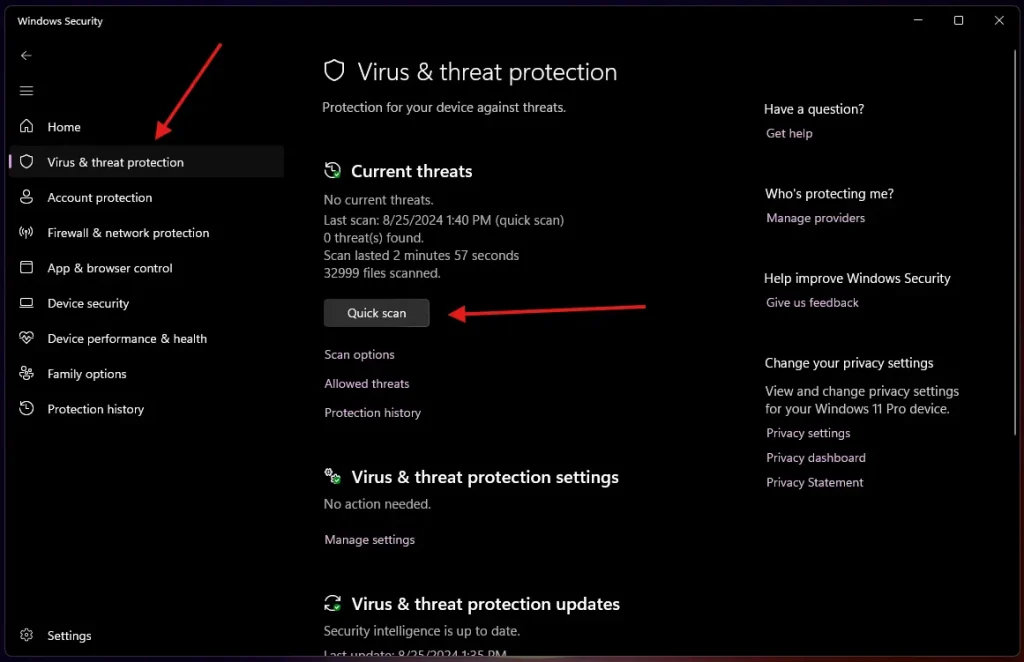
- Open Windows Security from the Start menu.
- Go to Virus & threat protection and click Quick scan or Full scan.
Additional Tips for Faster Boot Times
To further improve your boot time in Windows 11, consider the following additional tips:
- Clean up temporary files: Use the Disk Cleanup tool to remove unnecessary files.
- Reduce the number of programs that start automatically: Use Task Manager to disable additional startup programs.
- Consider upgrading your hardware: If your system is outdated, upgrading components like RAM or storage can improve performance.
- Keep your system up-to-date: Regularly install Windows and driver updates.
Advanced Troubleshooting for Persistent Slow Boot Issues
If you’ve tried the basic steps to fix slow boot issues in Windows 11 but are still experiencing delays, it’s time to dive into some advanced troubleshooting methods. These steps target deeper system problems that may be causing persistent slow boot times.
1. Check for Corrupted System Files
Corrupted system files can cause various issues, including a slow boot in Windows 11. To identify and repair these files, Windows 11 offers built-in tools like System File Checker (SFC) and Deployment Imaging Service and Management Tool (DISM).
Using System File Checker (SFC):
- Open the Command Prompt as an administrator by searching for it in the Start menu and selecting Run as administrator.
- Type the following command and press Enter:
sfc /scannow
- The tool will scan your system for corrupted files and automatically replace any damaged files with a cached copy.
Using DISM Tool:
- Open the Command Prompt as an administrator.
- Type the following commands one by one, pressing Enter after each:
DISM /Online /Cleanup-Image /CheckHealthDISM /Online /Cleanup-Image /ScanHealthDISM /Online /Cleanup-Image /RestoreHealth
- These commands will check for issues within the Windows image and repair them if necessary.
Using SFC and DISM tools can fix slow boot issues caused by corrupted system files, helping you achieve a complete shutdown and faster startup in Windows 11.
2. Disable Unnecessary Services
Windows 11 runs numerous services in the background, some of which are non-essential and can contribute to a slow boot. Disabling unnecessary services can free up system resources, leading to a quicker startup.
How to Identify and Disable Non-Essential Services:
- Press
Win + R, type msconfig, and hit Enter to open the System Configuration tool. - Navigate to the Services tab.
- Check the box that says Hide all Microsoft services to avoid disabling critical system services.
- Review the remaining services and uncheck any that you don’t need. Common non-essential services include third-party update services or proprietary software services.
- Click Apply and then OK, and restart your computer.
By carefully selecting which services to disable, you can fix slow boot issues and optimize boot time in Windows 11 without compromising system functionality.
3. Upgrade to a Solid-State Drive (SSD)
One of the most effective ways to fix slow boot problems in Windows 11 is to upgrade from a traditional hard disk drive (HDD) to a solid-state drive (SSD). SSDs are much faster than HDDs because they have no moving parts, which allows for quicker data access and faster boot times.
Benefits of Using an SSD Over HDD:
- Faster Boot Times: SSDs can reduce boot time from minutes to seconds.
- Improved Performance: Programs and files load faster, enhancing overall system performance.
- Increased Durability: SSDs are more resistant to physical damage because they lack moving parts.
Steps to Migrate Windows 11 to an SSD:
- Backup Your Data: Before starting the migration, ensure all your important files are backed up.
- Clone Your Existing Drive: Use disk cloning software (like Macrium Reflect or Acronis True Image) to clone your existing HDD to the new SSD. This process copies all your data, including the Windows 11 operating system, to the SSD.
- Install the SSD: Physically install the SSD into your computer, either by replacing the HDD or by adding it as an additional drive.
- Change Boot Order: After installing the SSD, enter your BIOS/UEFI settings and set the SSD as the primary boot device.
- Verify the Migration: Once the migration is complete, boot your computer from the SSD to ensure everything functions correctly.
Upgrading to an SSD can drastically improve boot times and overall performance, effectively fixing slow boot issues in Windows 11 and providing a more responsive and reliable computing experience.
Conclusion
By following the steps outlined in this guide and utilizing additional resources, you can effectively address slow boot issues in Windows 11 and enjoy a more efficient and enjoyable computing experience.
Additional Resources
Microsoft Official Documentation: https://answers.microsoft.com/en-us/windows/forum/all/windows-11-slow-startup-and-lags-right-after/36bd764b-a1bf-4002-a789-a5b15283c318
Third-Party Troubleshooting Guides: https://www.youtube.com/watch?v=QbQoW7fYtUA&vl=en
Community Forums: https://www.reddit.com/r/techsupport/comments/15tosqv/windows_11_slow_boot_times/
By following the steps outlined in this guide and utilizing additional resources, you can effectively address slow boot issues in Windows 11 and enjoy a more efficient and enjoyable computing experience.
Frequently Asked Questions (FAQs) about Slow Boot in Windows 11
Q: Why is my Windows 11 computer so slow to start up?
A: There are several reasons why your Windows 11 computer might be slow to start up, including:
Startup programs: Too many programs configured to start automatically can slow down the boot process.
Hardware issues: Problems with your hardware, such as a failing hard drive or overheating components, can also contribute to slow boot times.
Background apps: Even if you’re not actively using them, numerous applications may be running in the background, consuming system resources and slowing down the boot process.
Disk fragmentation: Over time, files on your hard drive can become fragmented, which can slow down data access, including during the boot process.
Malware and viruses: Malicious software can infect your system and significantly impact its performance, including boot times.
How can I speed up my Windows 11 boot time?
To speed up your Windows 11 boot time, you can:
1. Disable unnecessary startup programs: Use Task Manager to identify and disable programs that you don’t need to start automatically.
2. Update drivers and Windows: Ensure that your system has the latest drivers and Windows updates installed.
3. Check for hardware issues: Inspect your computer for any physical damage and monitor temperatures to ensure components aren’t overheating.
4. Manage background apps: Close unnecessary apps that are running in the background.
5. Disable Fast Startup: This feature can sometimes cause slow boot times.
5. Optimize virtual memory: Adjust the virtual memory settings to improve performance.
7. Defragment your hard drive: This can help improve data access speed.
8. Scan for malware and viruses: Remove any malicious software that might be affecting your system’s performance.
Is it normal for Windows 11 to take a long time to boot up?
It’s not normal for Windows 11 to take an excessively long time to boot up. If your computer is taking significantly longer to start than it used to, there’s likely an underlying issue that needs to be addressed.
Can upgrading to a solid-state drive (SSD) help improve boot times?
Yes, upgrading to an SSD can significantly improve boot times in Windows 11. SSDs are much faster than traditional hard disk drives (HDDs), and they can dramatically reduce the time it takes for your computer to start up.
What should I do if none of these solutions work?
If you’ve tried the above steps and your Windows 11 computer is still slow to boot, you may need to seek further assistance from a technical support professional. They can help you diagnose and resolve any underlying hardware or software issues.