In an era where digital technology is at the heart of our daily lives, understanding how our devices consume power has become increasingly important. Whether you’re a gamer seeking optimal performance, a professional working from home, or simply a conscious consumer, monitoring your PC’s power consumption can offer valuable insights.
This blog post is designed to guide you through the process of checking your PC’s power consumption on the latest Microsoft operating system, Windows 11. With its advanced features and user-friendly interface, Windows 11 provides several tools to help you monitor and manage your PC’s power usage effectively.
Stay tuned as we delve into the importance of power consumption, how it’s measured, and most importantly, how you can check it on your Windows 11 PC.
Why Monitor Power Consumption?
Monitoring power consumption is crucial for several reasons. Let’s delve into why it’s important:
- Cost Efficiency: Understanding your PC’s power consumption can help you manage your electricity bills more effectively. By identifying high power-consuming activities or applications, you can adjust your usage and save money in the long run.
- Environmental Impact: With growing concerns about climate change, every bit of energy conservation counts. By monitoring and reducing your PC’s power consumption, you’re not only saving money but also contributing to a more sustainable planet.
- System Performance: High power consumption can often indicate that your system is working harder than it needs to. This could be due to unnecessary processes running in the background or hardware issues. By keeping an eye on power consumption, you can identify potential problems early and maintain optimal system performance.
- Extend Hardware Lifespan: Excessive power usage can lead to wear and tear on your PC’s components over time. By managing power consumption, you can potentially extend the lifespan of your hardware.
In the following sections, we’ll explore how you can check your PC’s power consumption using Windows 11’s built-in tools and features
Understanding Power Consumption
Before we delve into how to monitor power consumption on your Windows 11 PC, it’s important to understand what power consumption is and how it’s measured.
Power consumption refers to the amount of electrical energy that an electronic device, such as a computer, uses over time. It’s typically measured in watts (W), a unit of power. The higher the wattage, the more power your PC is consuming.
Several factors can affect a PC’s power consumption:
- Hardware: Different components of your PC consume different amounts of power. For example, high-performance CPUs and GPUs generally consume more power than their lower-performance counterparts.
- Software: The applications and processes running on your PC also impact power consumption. Some software, like video games or video editing tools, can cause your PC to consume more power.
- Settings: Your PC’s settings, such as screen brightness or power plan, can significantly affect power consumption.
- Usage: How you use your PC also plays a role. For instance, a PC running intensive tasks like 3D rendering will consume more power than one used for browsing the web.
Tools to Check Power Consumption in Windows 11
Windows 11 comes with several built-in tools that can help you monitor your PC’s power consumption. Here are some of them:
Using Task Manager
The Task Manager provides a real-time overview of the CPU, memory, and disk usage of your PC. To access it, right-click on the taskbar and select “Task Manager”. Navigate to the “Performance” tab to see the power usage of your PC.
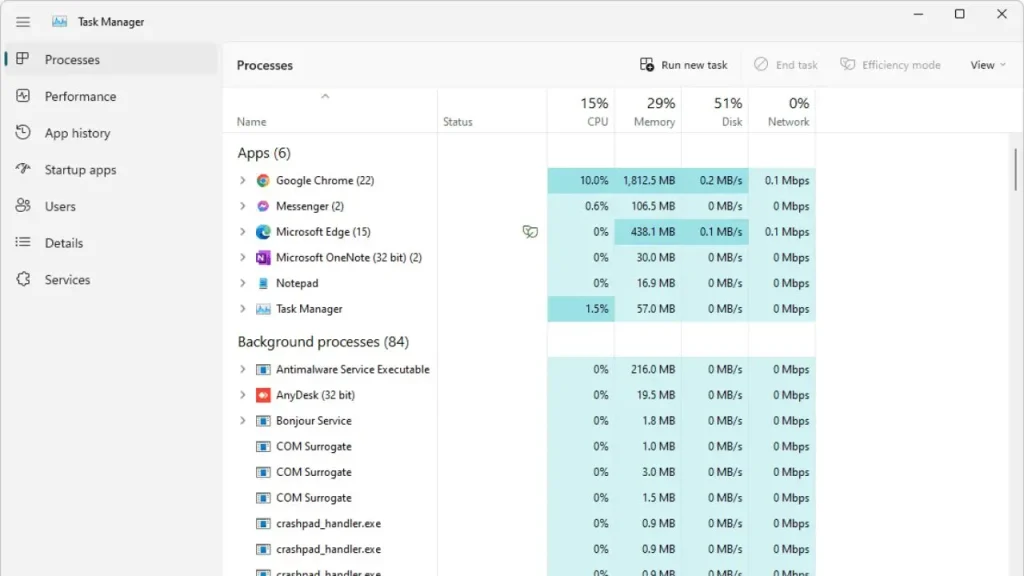
- Right-click on the taskbar and select “Task Manager” (you can do this by pressing Ctrl + Shift + Esc).
- Right-click on the Name column.
- Then click Power Usage.
Using Powercfg command
Powercfg is a command-line tool in Windows that helps you manage and monitor power consumption. You can use the powercfg /energy command in the Command Prompt to generate a detailed power consumption report.
- Press Windows key + X and select “Command Prompt (Admin)” or “Windows PowerShell (Admin)”.
- In the command prompt, type
powercfg /energyand press Enter. This will generate a detailed power consumption report in about 60 seconds. - Once the report is generated, it will be saved as an HTML file in the
System32folder. You can navigate to this folder and open the file to view the report.
Using Settings App
The Settings app in Windows 11 allows you to see the battery usage per app. Navigate to “Settings > System > Power & battery > Battery usage” to see the power usage details.
In addition to these built-in tools, there are also third-party software options available that provide more detailed insights into your PC’s power consumption. Some popular ones include HWMonitor, Open Hardware Monitor, and Intel Power Gadget.
- Press the Windows key + I to open the Settings app.
- Navigate to “System > Power & battery > Battery usage” to see the power usage details.
Using Third-Party Software
- Download and install a third-party software like HWMonitor, Open Hardware Monitor, or Intel Power Gadget.
- Run the software and it will provide real-time data on your PC’s power consumption.
Remember, these tools provide estimates and the actual power consumption may vary based on various factors. Always refer to your hardware specifications for more accurate information. Happy monitoring! ????️
Using a Wattage Meter
Step-by-step guide on how to use a wattage meter to measure your PC’s power consumption:

- Purchase a Wattage Meter: These devices are readily available online or at your local electronics store. They are designed to measure the power consumption of your devices.
- Connect Your PC to the Wattage Meter: Plug your PC’s power cable into the wattage meter, and then plug the wattage meter into your power outlet.
- Monitor the Reading: Turn on your PC and start using it as you normally would. The wattage meter will display the amount of power your PC is consuming in real-time.
- Record the Data: You can make a note of the power consumption while your PC is idle, and while running different applications. This can give you a better understanding of which activities consume the most power.
Remember, a wattage meter provides a direct measurement of power consumption, making it a very accurate tool. However, it won’t provide a breakdown of power consumption by individual components or software. For that, you would need to use the software methods described earlier. Happy monitoring! ????️
Step by step guide on How to Reduce Power Consumption
Sure, here’s a step-by-step guide on how to reduce power consumption on your Windows 11 PC:
Adjust Power Settings
- Press the Windows key + I to open the Settings app.
- Navigate to “System > Power & battery > Power mode”.
- Choose a power plan that suits your needs. The “Power saver” plan can help reduce power consumption.
Limit Background Processes
- Right-click on the taskbar and select “Task Manager”.
- Click on the “Processes” tab to see all running processes.
- Identify any unnecessary processes that are consuming power and right-click on them and select “End task”.
Manage Startup Programs
- Open the Task Manager (right-click on the taskbar and select “Task Manager”).
- Click on the “Startup” tab.
- Disable any programs that you don’t need to start up with your PC. Right-click on the program and select “Disable”.
Use Energy-Efficient Hardware
- When purchasing new hardware, look for energy-efficient models.
- Check the product specifications for power consumption details.
Keep Your PC Clean
- Regularly clean your PC to remove dust and dirt.
- Use a can of compressed air to clean hard-to-reach areas.
Update Your Software
- Regularly check for software updates.
- Install any available updates to ensure your software is running efficiently.
- Remember, these steps can help reduce power consumption, but the actual savings will depend on your specific usage and hardware. Happy saving! ????️
Here is Complete Guide on: How To Optimize Your PC for Best Performance
Conclusion
Understanding and managing your PC’s power consumption is more than just a way to save on electricity bills. It’s a step towards optimizing your system’s performance, extending the lifespan of your hardware, and contributing to environmental sustainability.
With Windows 11, monitoring your PC’s power consumption has never been easier. Whether you’re using the built-in tools like Task Manager and Powercfg, or third-party software, you have a range of options at your disposal.
Remember, every bit of power saved counts. So start monitoring your PC’s power consumption today and make the most out of your Windows 11 experience.
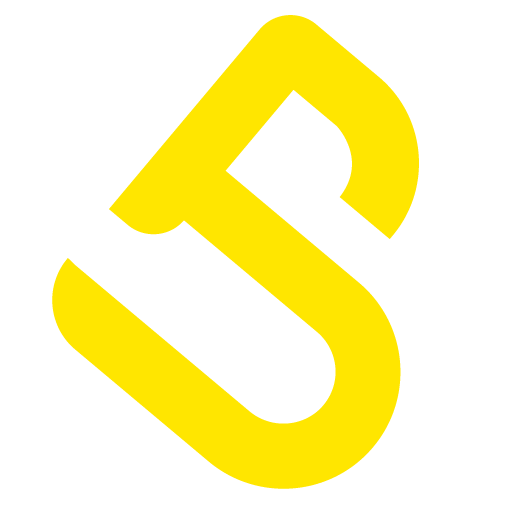


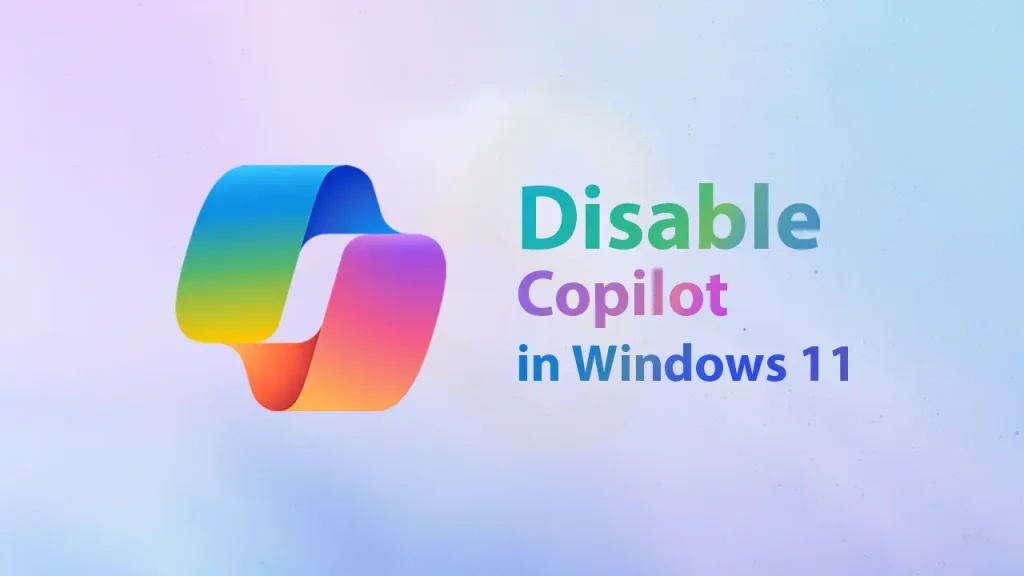
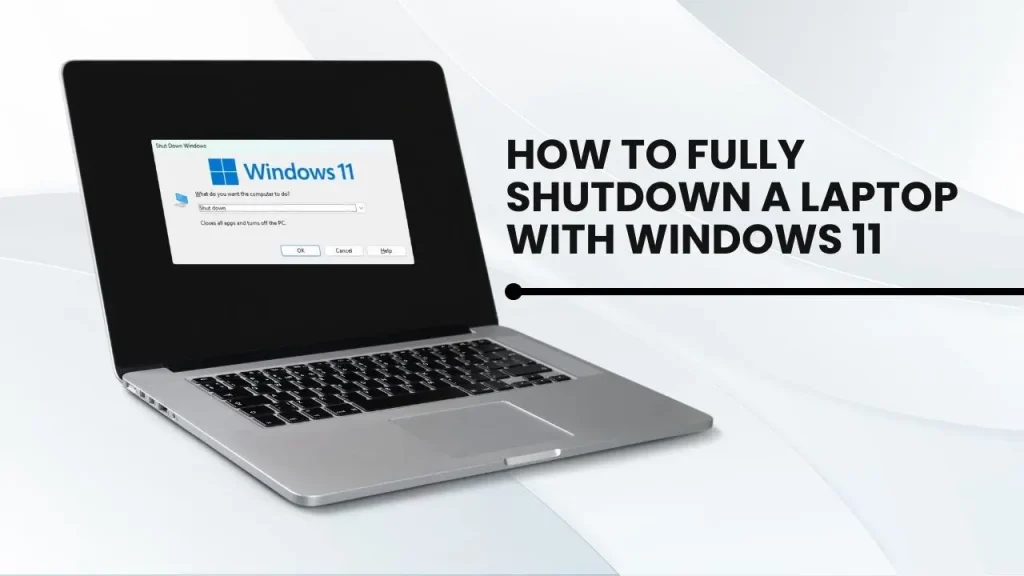

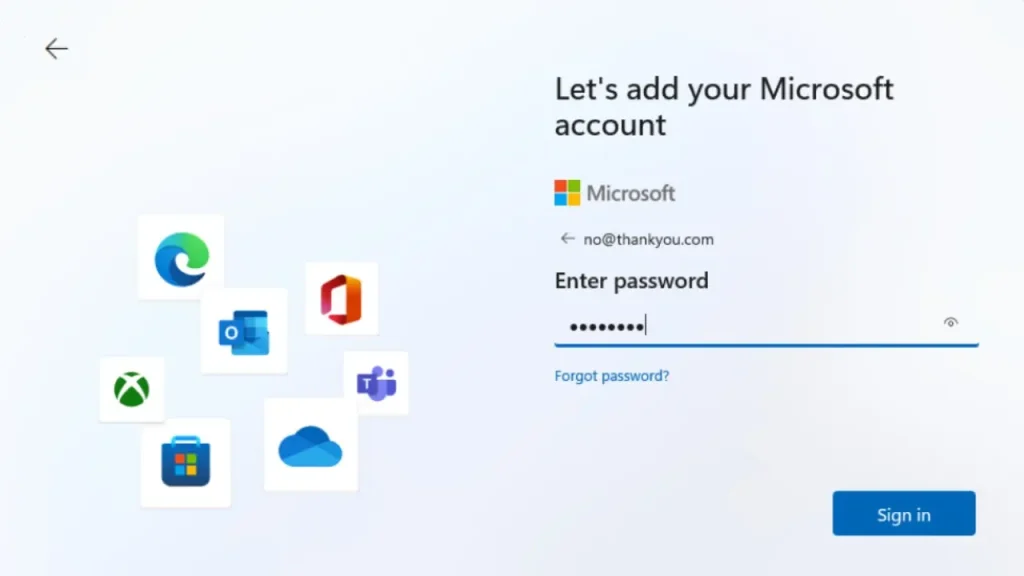


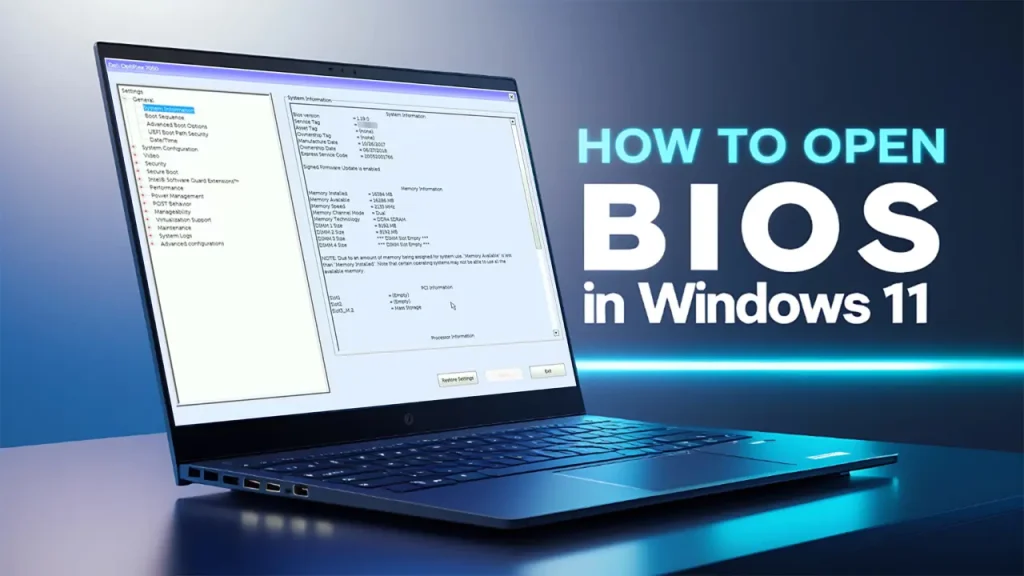

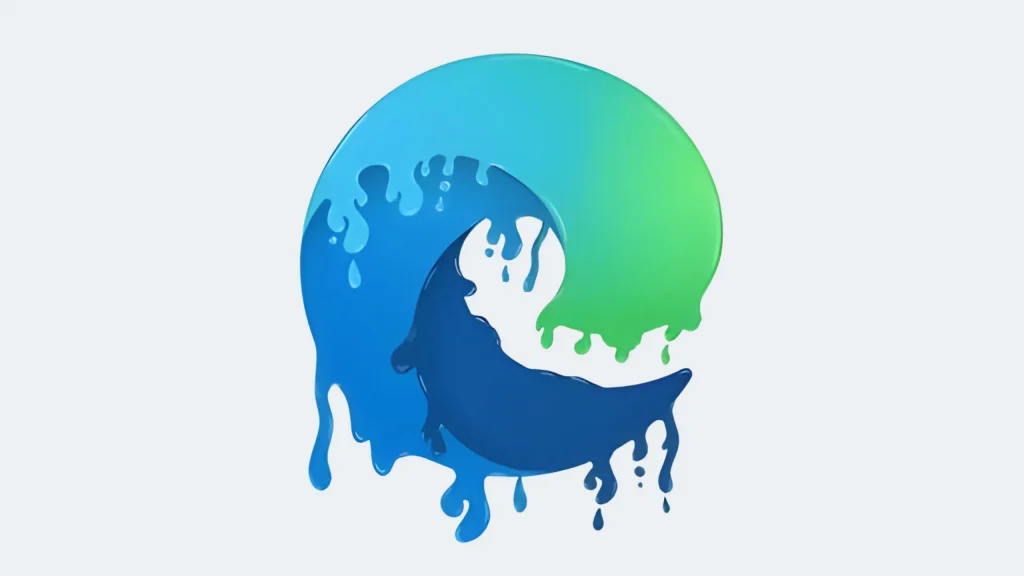
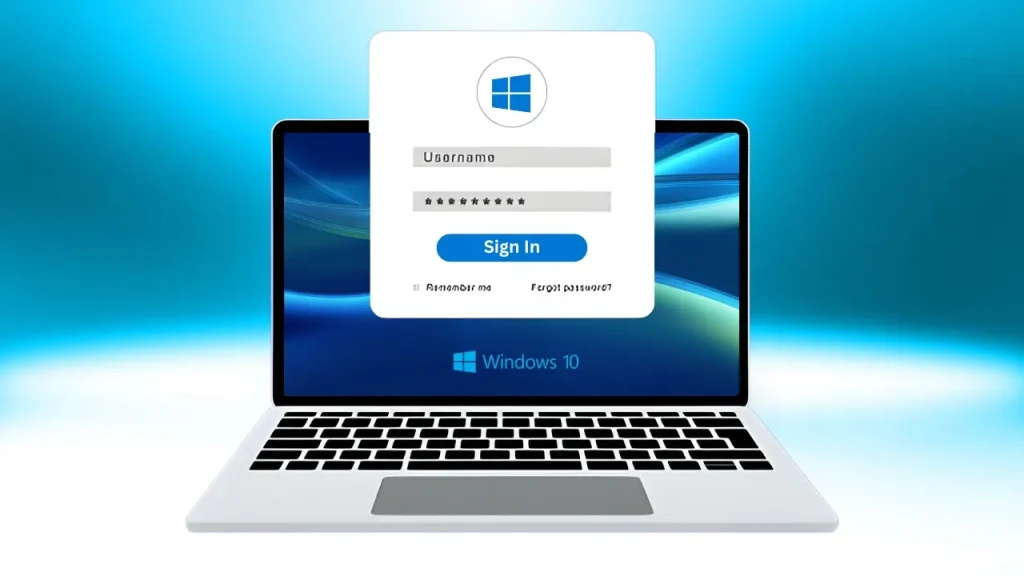
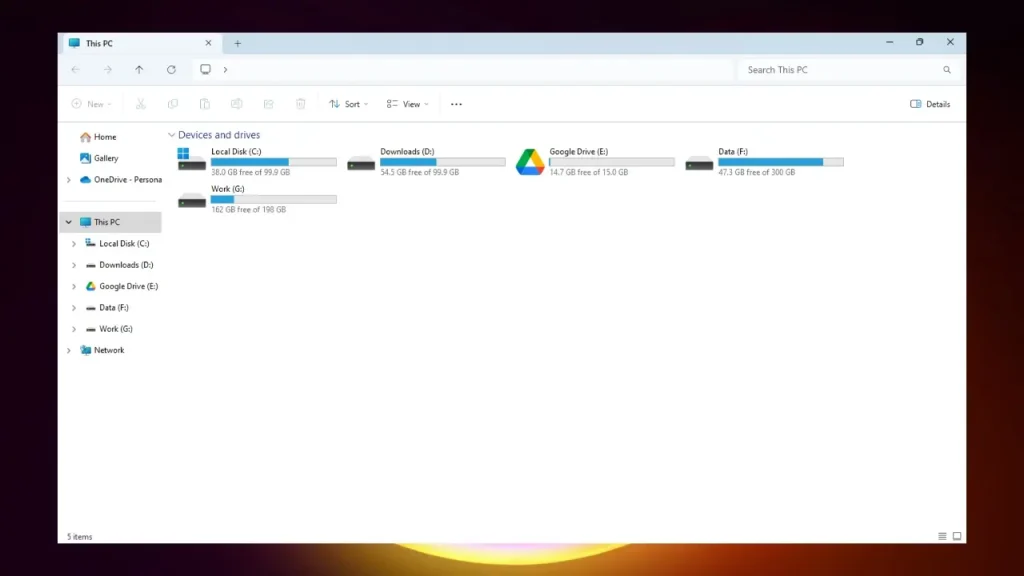
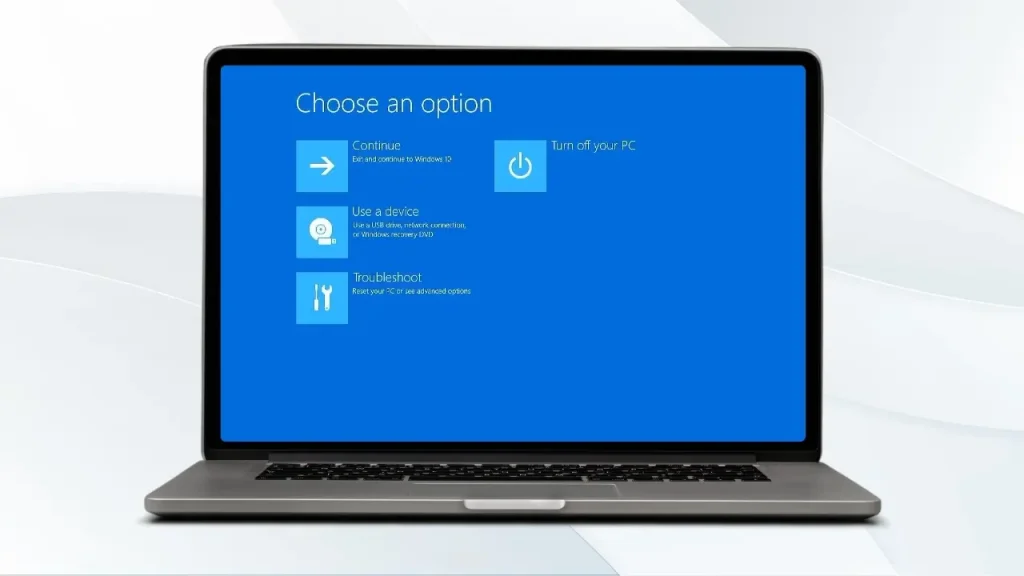
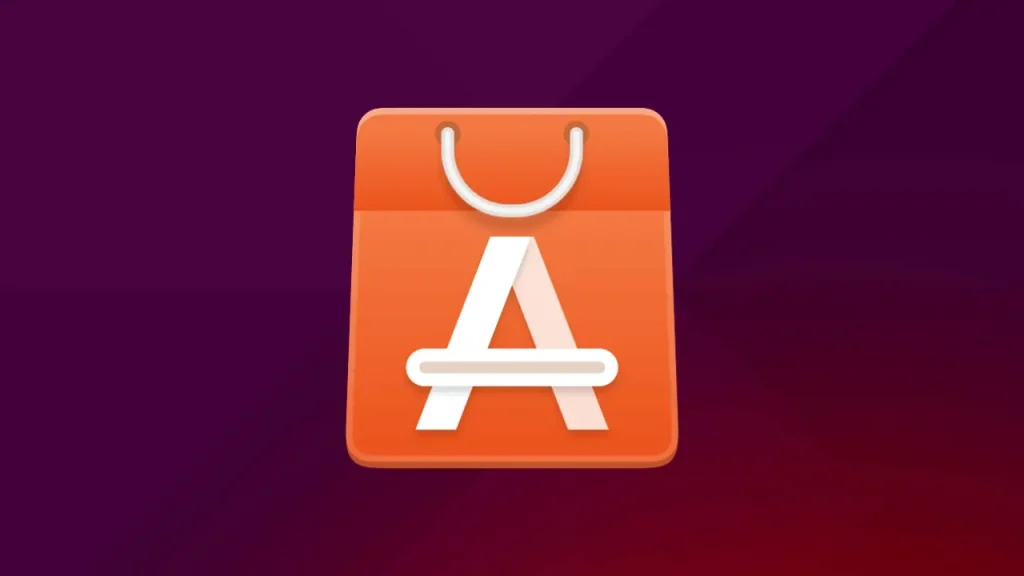

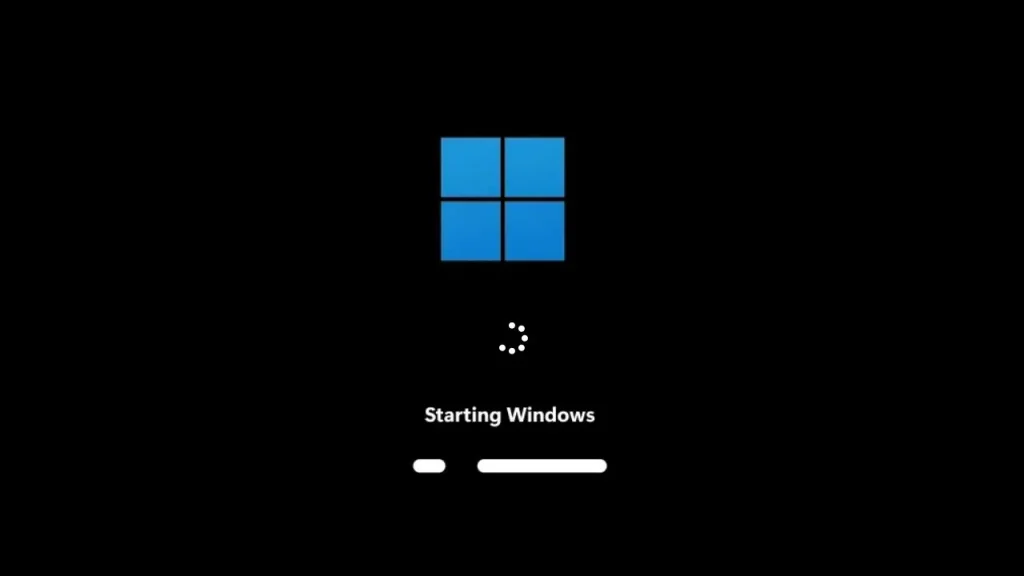
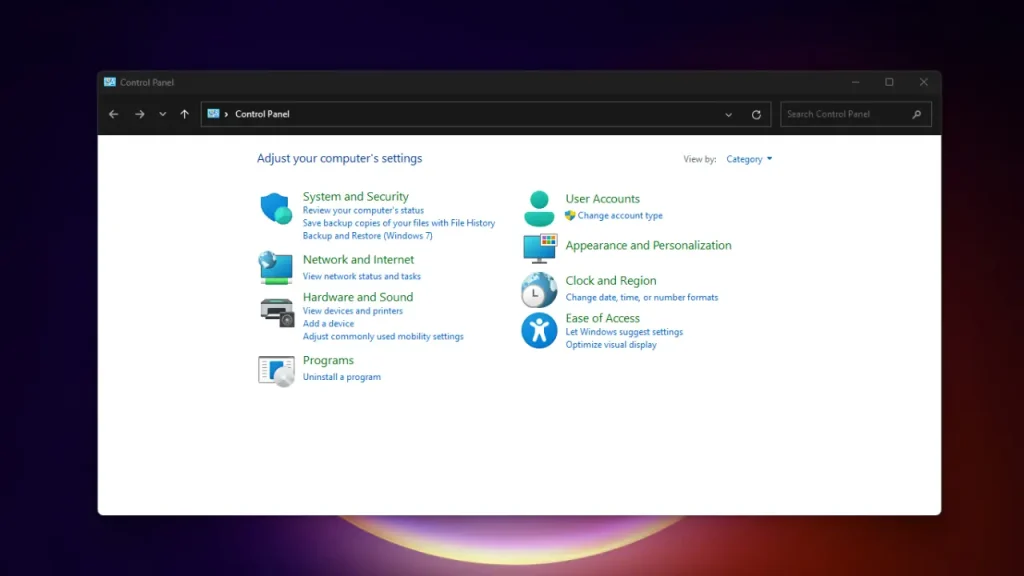


One Response
Hello there! This is my first comment here so I just wanted to
give a quick shout out and say I really enjoy reading through your
articles. Can you recommend any other blogs/websites/forums that cover the same subjects?
Thanks for your time!