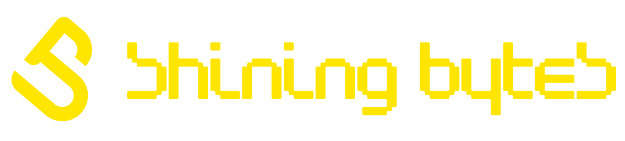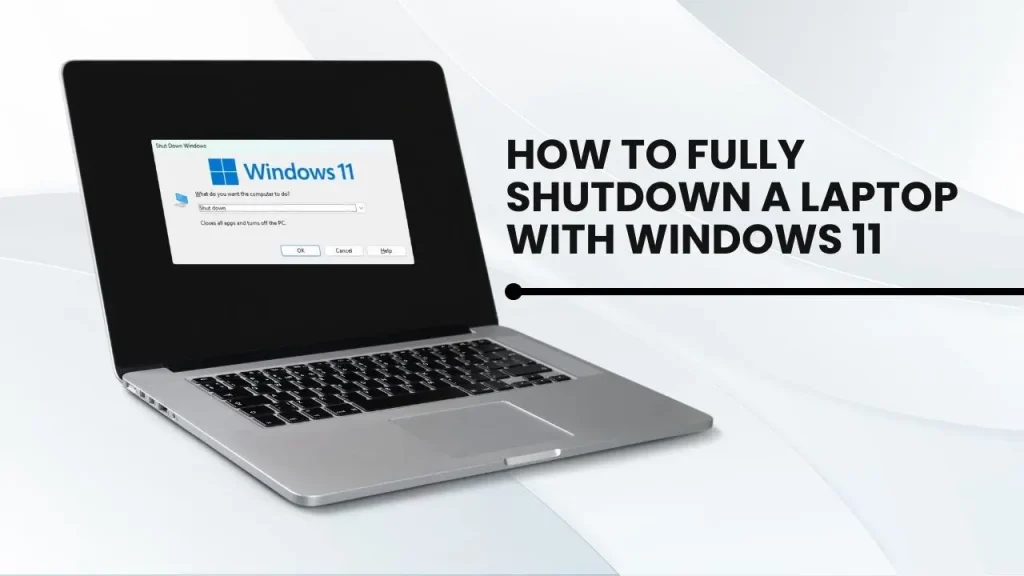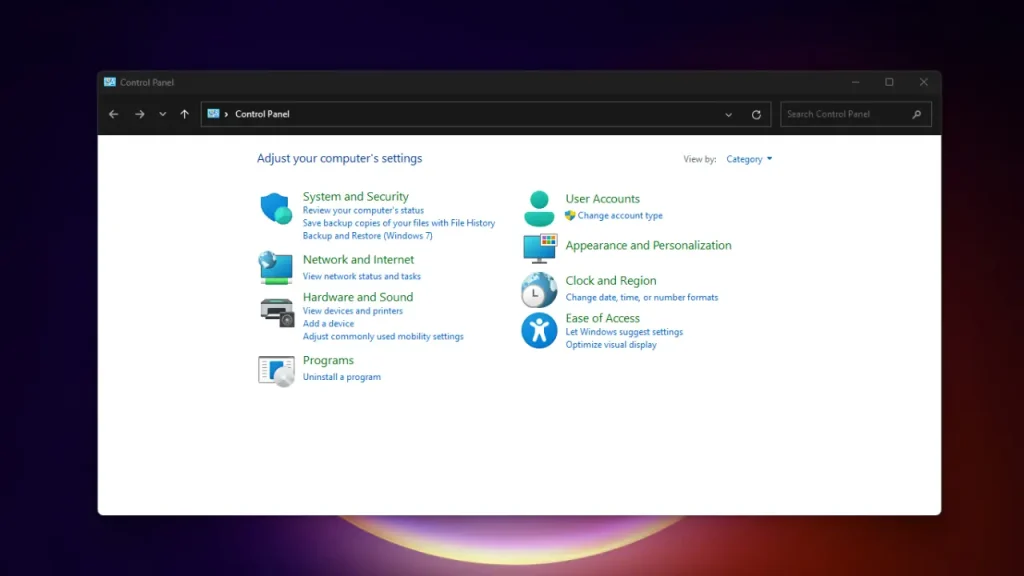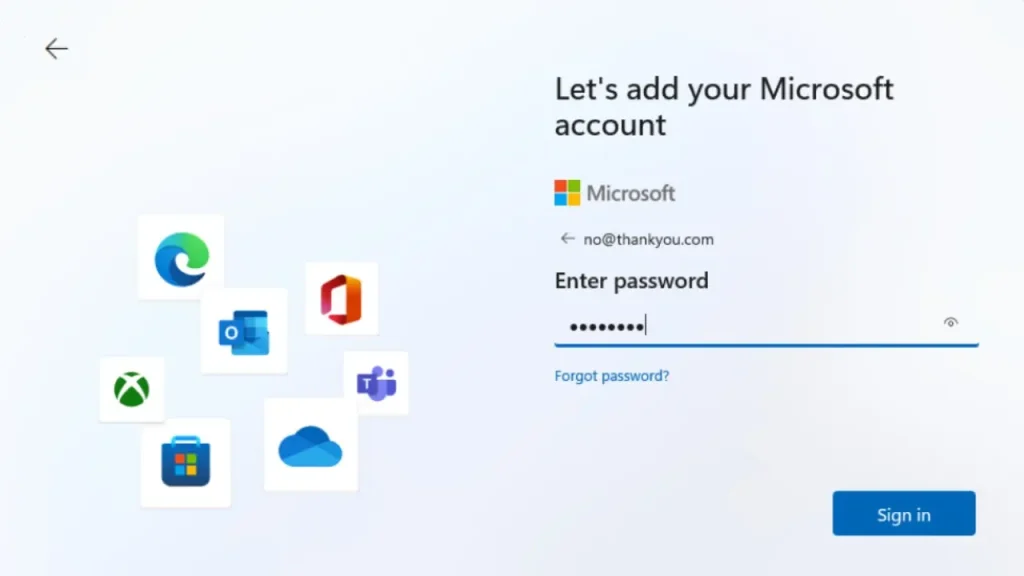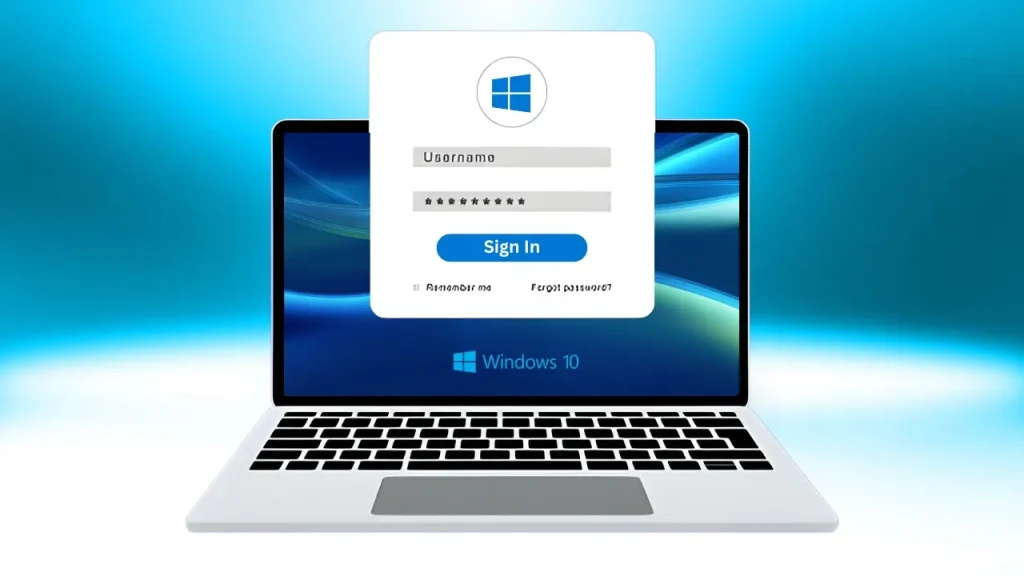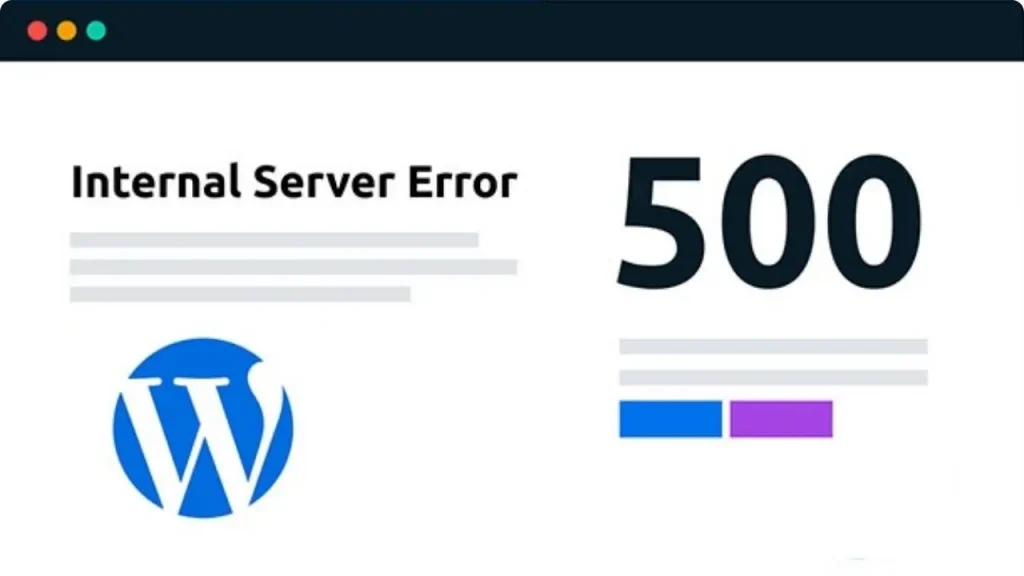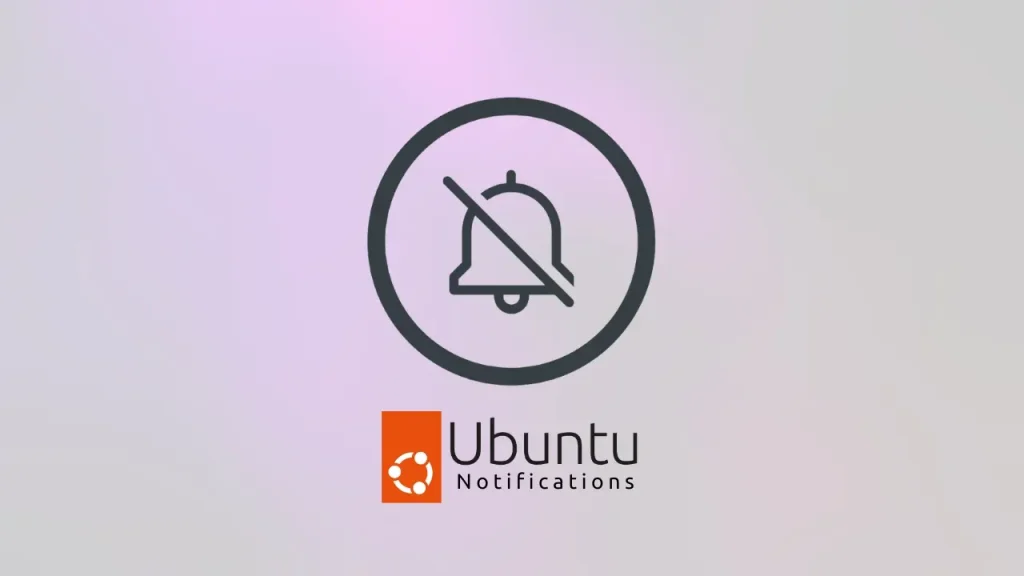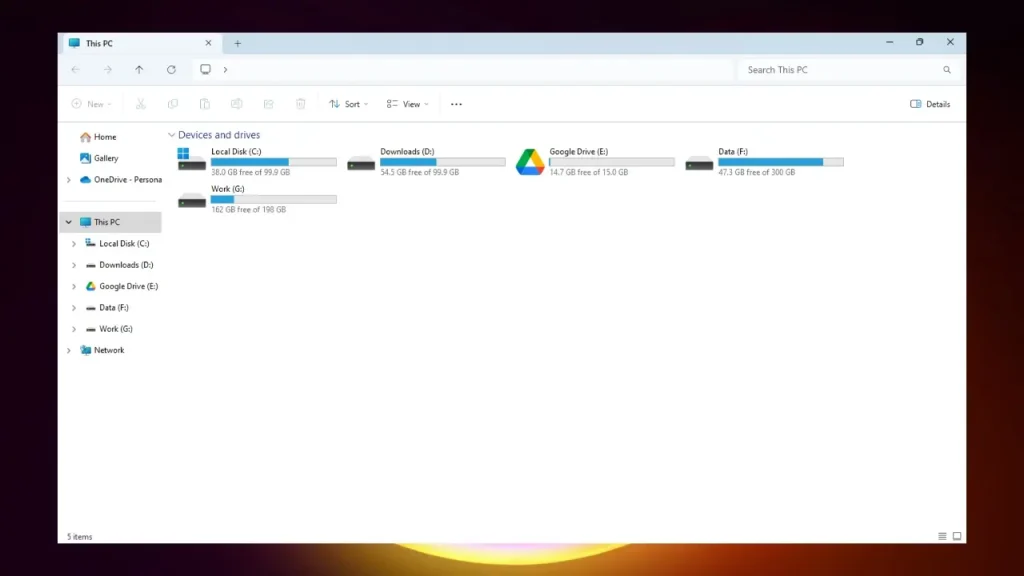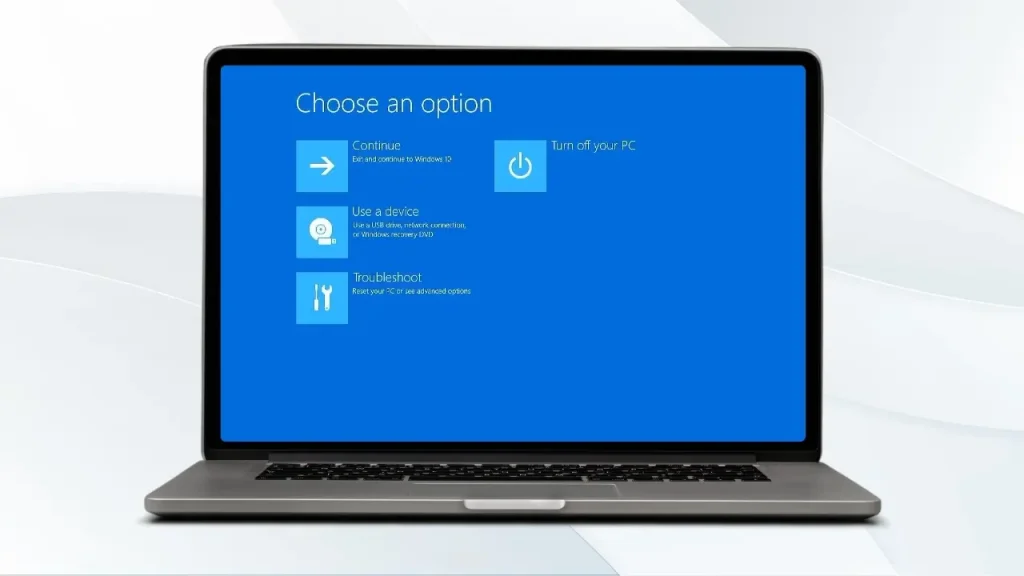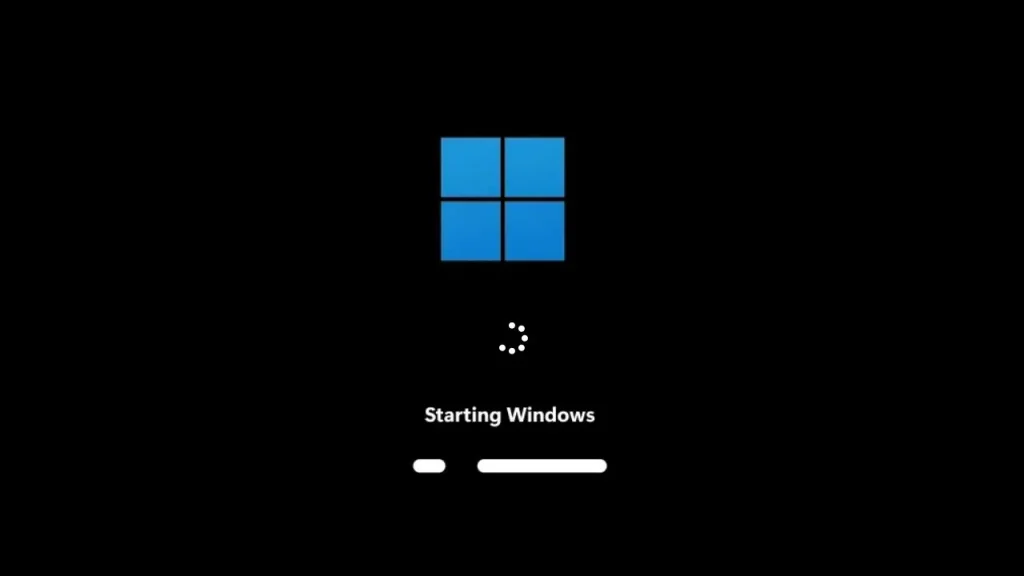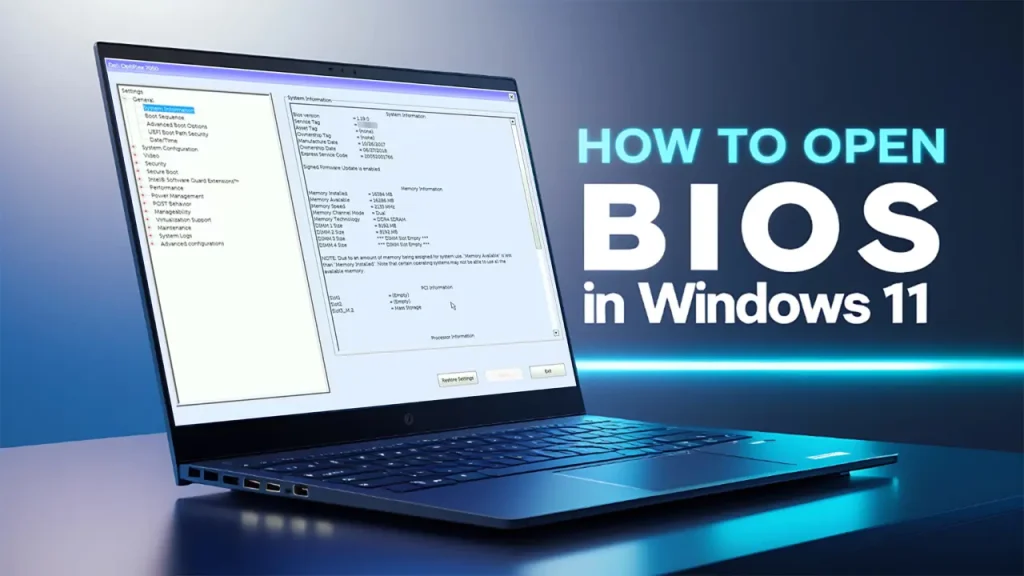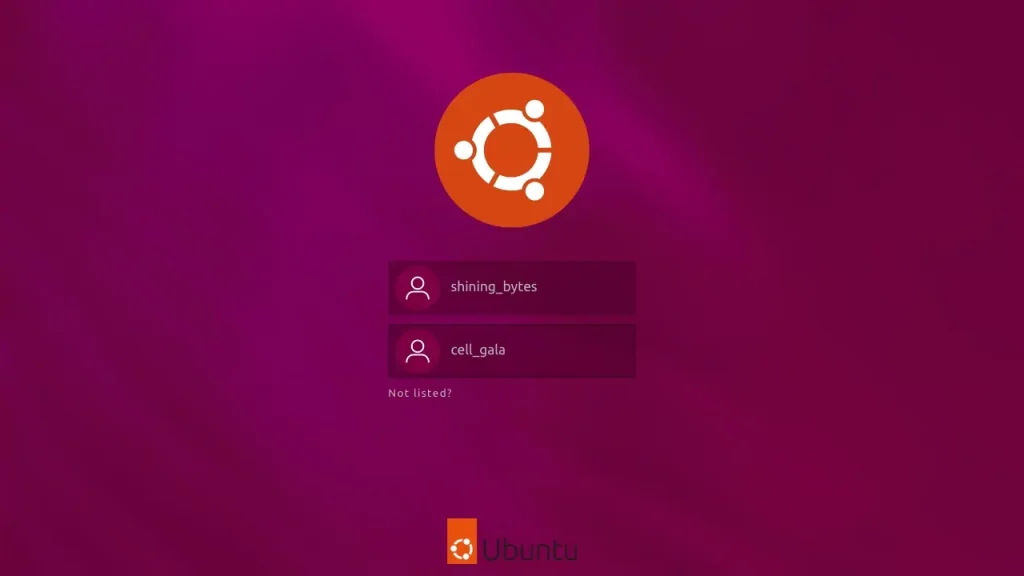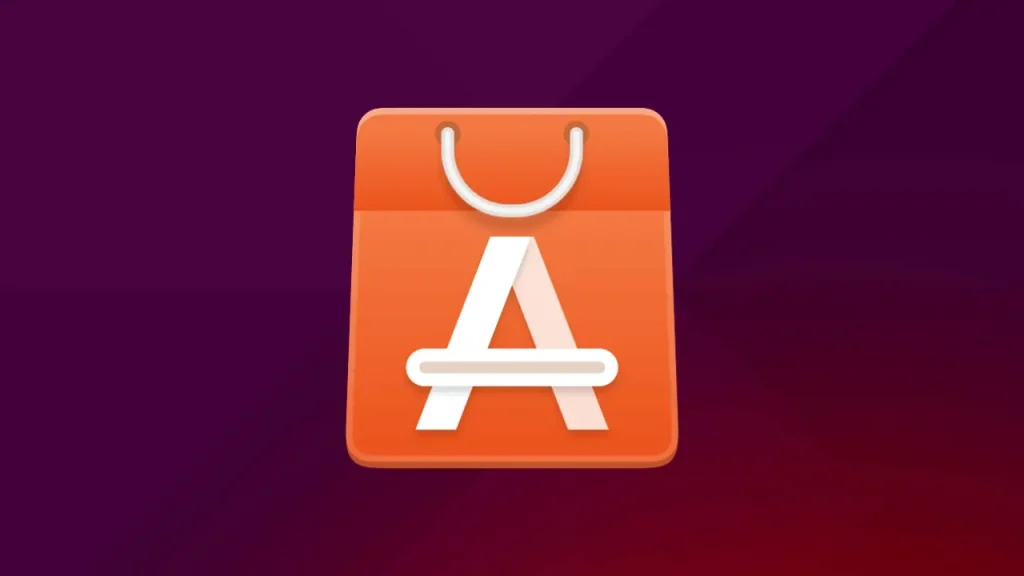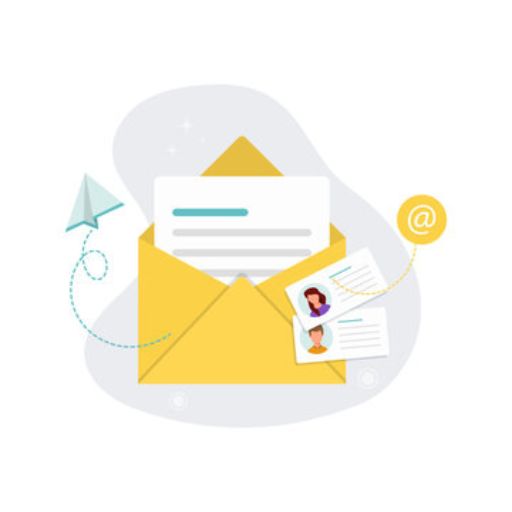There are several ways to activate Windows 11 for free. One method is to use activation tools available online that bypass the licensing process. Another option is to find product keys from unauthorized sources and use them for activation. Additionally, some users resort to modifying system files to trick Windows into activating without a valid license.
What is Windows 11?
Windows 11 is like the cool new kid in the Windows neighborhood. It’s the latest major release from Microsoft, strutting its stuff since October 5, 2021. Picture this: Windows 11 waltzed in, giving Windows 10 a friendly nod, and said, “Hey there, buddy, let’s shake things up!”
So, what’s the buzz about Windows 11? Buckle up, because I’m about to spill the beans. First off, it’s got that intuitive navigation—like a GPS for your digital life. You’ll glide through menus smoother than a jazz saxophonist riffing on a lazy Sunday afternoon. And organization? Oh, honey, Windows 11’s got your back. It’s tidier than a cat grooming itself after a rainstorm.
Now, let’s talk speed. Windows 11 revs up like a sports car at a green light. It’s got faster performance than your grandma’s knitting needles. Plus, it flaunts new features that’ll make your productivity and creativity do a happy dance. Imagine your PC as a genie lamp, and Windows 11 grants your wishes—whether it’s whipping up spreadsheets or editing cat videos (because, let’s face it, that’s what the internet’s for).
And guess what? Windows 11’s got a new buddy: Copilot. It’s like having an AI sidekick—think Batman and Robin, but with fewer capes. Copilot whispers sweet nothings in your ear, helping you find info and ideas faster than a squirrel nabbing acorns. Need to navigate using voice recognition? Done. Want live captions? Got ’em. Copilot’s got your back, pal.
Windows 11: Unveiling a New Era of User Experience
Ah, Windows 11, my digital playground! Buckle up, friend, because I’m about to take you on a ride through the neon-lit streets of this operating system wonderland.
- 🌟 First Impressions:
- Picture me unboxing Windows 11 like a kid with a new toy. The installation? Smooth as a jazz sax solo. The startup sound? Classier than a tuxedo-clad penguin. And that centered taskbar? Oh, it’s like the Mona Lisa decided to moonwalk.
- 🔍 The Start Menu Shuffle:
- Windows 11’s Start menu is like a deck of cards shuffled by a magician. It’s centered, sleek, and ready to deal you productivity tricks. Apps, widgets, and recent files—all neatly stacked. It’s like Marie Kondo visited and whispered, “Spark joy, my friend.”
- 🎨 Snap, Crackle, Pop:
- Multitasking? Windows 11’s got moves smoother than a salsa dancer. Snap those windows left, right, and center. It’s like arranging furniture in a tiny apartment—except no heavy lifting required. And virtual desktops? Oh, they’re like secret hideouts for your digital alter ego.
- 🎮 Gaming Vibes:
- Gamers, rejoice! Windows 11’s gaming mode is like a turbo boost for your graphics card. Auto HDR? Your eyes will thank you. DirectStorage? Files load faster than a caffeine-fueled squirrel. Plus, Xbox Game Pass integration? It’s like having a backstage pass to the gaming concert of the century.
- 🔒 Security Blanket:
- Windows 11’s security features are tighter than a jar of pickles. BitLocker encryption? Check. Windows Hello facial recognition? Say cheese! And TPM 2.0? It’s like a bouncer at a VIP club—only legit devices allowed.
- 🌐 Edge of Tomorrow (Browser Edition):
- Microsoft Edge on Windows 11 is like a well-dressed tour guide. It whispers, “Hey, wanna explore the web?” Collections? It’s your digital scrapbook. Vertical tabs? Like organizing bookmarks in a fancy library. And performance? Faster than a caffeine-fueled squirrel (yes, squirrels again).
- 🎨 Customization Fiesta:
- Themes, colors, and wallpapers—Windows 11’s got more options than a buffet. Personalize till your heart sings. It’s like dressing up your desktop for a fancy soirée. And widgets? They’re like nosy neighbors peeking through your window, but in a helpful way.
- 🎵 Sounds of Windows:
- The startup chime? Nostalgia wrapped in a digital hug. Notifications? They ping like a friendly dolphin saying, “Hey, you’ve got mail!” And system sounds? Well, they’re the unsung heroes of our daily tech symphony.
Windows 11 Features What Makes It Stand Out?
Windows 11 struts onto the digital catwalk, flaunting its fresh threads and snazzy moves. Let’s break it down like a funky beat:
- 🌟 New Look, Who Dis?:
- Windows 11’s got a makeover—think Cinderella at the ball. The Taskbar icons shimmy to the center, like they’re sipping lattes in a chic café. And those rounded corners? They’re smoother than a jazz sax solo. But hey, the Start button’s still loyal to its left-side crew. It’s like Chrome OS met macOS for a secret handshake.
- 🔍 Widgets Are Back, Baby!:
- Widgets? Oh, they’re the comeback kids. Apple teased ’em in iOS, and Windows 11 cranked it up. Imagine a personalized news buffet: weather, sports, stocks—all served up by AI. It’s like having a chatty robot whisper, “Hey, here’s the scoop.” And guess what? Third-party providers are joining the party. Widgets on steroids, my friend.
- 🪟 Snap Layouts: Window Wizardry:
- Windows 11’s got moves. Ever wanted to arrange windows like a Tetris champ? Say hello to Snap Layouts. Resize, shuffle, open, close—it’s like window origami. And Snap Groups? They’re the VIP section for task-switching. Your screen’s a canvas; apps are your paintbrush. Picasso would be proud.
- 🎮 Game On, Maverick!:
- Gamers, buckle up! Windows 11’s got turbo boosters. Graphics? Crispier than grandma’s fried chicken. And the Microsoft Store? It’s like a treasure chest for game goodies. Plus, rumor has it—Android apps are sneaking in. Imagine Candy Crush and TikTok, holding hands. Sweet, right?
- 📰 News, Fresh Off the Press:
- Windows 11’s your personal newsstand. AI-powered headlines, weather, traffic—it’s like having a digital butler. And dark mode? It’s moodier than a rainy day. The materials (Acrylic, Mica, Smoke) play dress-up, matching your vibe.
- 🚀 Teams, Takeoff!:
- Need to chat, collaborate, or plot world domination? Microsoft Teams is your rocket ship. It’s faster than a caffeine-fueled squirrel (yes, squirrels again). Meetings, calls, virtual high-fives—it’s all here.
Should you upgrade your Windows to version 11 ?
Should you upgrade to Windows 11? It’s like deciding whether to swap your trusty old sneakers for shiny new kicks. Let’s break it down:
- 🌟 The New Kid in Town:
- Windows 11 struts in, all jazzed up. If you’re buying or building a new PC, it’s a no-brainer. Imagine Windows 10 as your favorite old vinyl record—nostalgic, but Windows 11? It’s the latest chart-topper. Modern, optimized, and groovier than a disco ball.
- 🔍 Hardware Hoops:
- Here’s the twist: Windows 11’s got strict hardware requirements. If your existing Windows 10 PC can shimmy into those specs, congrats! You can upgrade for free. But if your PC’s more vintage than a rotary phone, it’s a dance-off. Hoops, hurdles, and a dash of caution.
- 🪟 Flexibility vs. Freshness:
- Upgrading lets you keep your old PC’s soul while embracing Windows 11’s swagger. You’ve got 10 days to revert if you’re not feeling the groove. But remember, new laptops? They’re Windows 11 all the way. It’s like choosing between classic rock and a futuristic synth beat.
- 🚧 Microsoft’s Mixed Signals:
- Microsoft’s like that mysterious neighbor who sometimes waves and sometimes hides behind the curtains. They’re not pushing Windows 11 as hard as before. It’s like they whispered, “Hey, it’s cool if you stick with Windows 10.” So, decide based on your rhythm.
- 🎵 Work, Play, Create:
- Windows 11’s got a cleaner design, smoother moves. Whether you’re a student, gamer, artist, or educator, it’s a stage for your talents. Work spreadsheets? Check. Game nights? Double-check. Creativity? It’s your canvas, Picasso.
- 🕰️ Time’s Ticking:
- Windows 10’s got a retirement plan—October 14, 2025. After that, it’s like a retired rockstar sipping tea backstage. Windows 11’s the opening act. Choose wisely, my friend.
How to Activate Windows 11 for Free?
There are several methods to activate window 11 free. I have mentioned some popular methods with which you can activate your window easily.
How to Check the Windows License Type
To check your Windows license type, whether it’s OEM, Retail, or Volume, follow these steps:
- Open Start: Click that Windows icon—like summoning a digital genie.
- Search for Command Prompt: Imagine you’re hunting for buried treasure. Right-click the top result and select Run as administrator. You’re the captain of this ship now.
Type the Magic Spell: In the Command Prompt, type the following incantation and hit Enter:
slmgr /dli
- 🧙♂️Read the Crystal Ball: The Windows Script Host dialog appears, revealing your license type. Is it OEM (like a manufacturer’s secret handshake)? Or perhaps Retail (your store-bought key, transferable like a nomadic soul)? Maybe it’s Volume (for big businesses, no ticket to the transfer party). You’ll know your destiny.
Remember, this isn’t just about licenses; it’s about your digital identity. So, link that product key to your Microsoft account, like a cosmic alignment. 🌟🔑
Method 1: Activating Windows 11 Using CMD or KMS client key
To activate Windows 11 using Command Prompt (CMD), you’ve got your secret tech wizard hat on. Let’s brew some digital potions:
- 🔮 Open the Magic Portal:
- Press the Windows key on your keyboard.
- Type in ‘Command Prompt’ and click on ‘Run as administrator’. Imagine you’re unlocking a hidden treasure chest.
- When the prompt appears, click ‘Yes’. It’s like nodding to a friendly wizard.
- 🌟 The Enchanting Spell:
- Now, type the following mystical incantation, replacing
kmsclientkeywith your actual activation key: slmgr /ipk kmsclientkey
- Now, type the following mystical incantation, replacing
- 🧙♂️ Press Enter to cast the spell.
- Click OK on the Windows Script Host popup. It’s like acknowledging a magical spirit.
- 🌐 Set Up Your Activation Beacon:
- Next, let’s create a KMS server. Use this command, replacing yourserver with the actual server address:
slmgr /skms yourserver- For example, you can use kms.msguides.com or km8.msguides.com.
- Press Enter, then click OK. The server whispers, “Welcome to the activation club.”
- 🌟 The Final Incantation:
- Type this last command:
slmgr /ato- Press Enter to activate your copy of Windows.
- Look closely: Windows 11 will wink at you, saying, “Product activated successfully!”
- Remember, try to use official Windows keys from reputable sources. These CMD tricks are like secret passages
List of Windows 11 Keys
Here are some generic keys for Windows 11 that allow installation without activation. Keep in mind that these keys won’t provide a licensed copy but are useful for testing purposes:
- Windows 11 Home: YTMG3-N6DKC-DKB77-7M9GH-8HVX7
- Windows 11 Pro: VK7JG-NPHTM-C97JM-9MPGT-3V66T
- Windows 11 Pro for Workstations: DXG7C-N36C4-C4HTG-X4T3X-2YV77
- Windows 11 Education: YNMGQ-8RYV3-4PGQ3-C8XTP-7CFBY
- Windows 11 Enterprise: XGVPP-NMH47-7TTHJ-W3FW7-8HV2C
Additionally, there are KMS client keys for Windows 11 if your OS is supposed to work with a KMS server. These keys are as follows:
- Windows 11 Home (KMS): TX9XD-98N7V-6WMQ6-BX7FG-H8Q99
- Windows 11 Pro (KMS): W269N-WFGWX-YVC9B-4J6C9-T83GX
- Windows 11 Pro for Workstations (KMS): NRG8B-VKK3Q-CXVCJ-9G2XF-6Q84J
- Windows 11 Education (KMS): 6TP4R-GNPTD-KYYHQ-7B7DP-J447Y
Remember, these keys are for installation purposes only and won’t activate Windows 11. For activation, consider using a valid product key or digital license
Related Article: How to Easily Skip Adding a Microsoft Account in Windows 11
Method 2: Activating Windows 11 Using Batch File
Let’s activate Windows 11 using a Batch File. It’s like brewing a digital potion in your secret tech cauldron. Here’s the spellbook:
- 🔮 Create the Magic Script:
- Imagine you’re a code wizard. Open Notepad (your mystical scroll).
- Copy the magical incantation from the activation-batch.txt file on GitHub.
- Save it as a .cmd file (like a spell scroll). Name it something enchanting, like ActivateWindows.cmd.
- 🌟 Run the Ritual:
- Find your newly crafted .cmd file. Right-click it and choose “Run as administrator”.
- The command runes will swirl, and Windows 11’s activation process begins.
- Wait patiently, like a wizard meditating in a forest glade.
- 🌐 The Activation Glyph:
- After a few mystical moments, behold! The message appears: “Product activated successfully.”
- Your Windows 11 is now dancing in the moonlight, fully activated.
Remember, try to use official Windows keys from reputable sources. These batch file spells are like secret passages
For more arcane knowledge, consult the ancient texts of GitHub. 📜✨
How to Activate Windows 11 Using the Windows 10/8/7 Product Key
Let’s activate Windows 11 using a Windows 10/8/7 product key. It’s like finding a hidden treasure chest in your digital attic. Here’s the map:
- 🔑 Gather Your Keys:
- First, locate your trusty old Windows 10, 8.1, or 7 product key. It’s like dusting off an ancient relic.
- These keys are like secret codes that can still unlock Windows 11’s gates.
- 🌟 The Activation Ritual:
- Create a Windows 11 bootable drive using tools like Rufus or the Media Creation Tool. Install Windows 11 locally or on a virtual machine.
- During installation, Windows 11 will prompt you to enter a license key. Click “I do not have a key” to skip this step (you might get an error, but that’s okay).
- Proceed with installing Windows 11.
- 🌐 Connect to the Activation Nexus:
- Once everything’s set up, connect your computer or virtual machine to the Internet.
- Launch the Settings app (it’s like entering a wizard’s study).
- Go to System > Activation and click “Change Product Code”.
- Enter your Windows 7, 8.1, or 10 key and wait for Windows 11 to activate.
- 🌟 The Magic Words:
- Behold! Windows 11 will whisper, “Product activated successfully.”
- Your PC is now part of the enchanted Windows realm.
How to Purchase a Digital License and Activate Windows
To activate Windows 11 using a digital license, you’ve got options. Let’s explore the magical paths:
- 🌟 The Official Store Quest:
- Press the Windows Key + i to open the Settings app. It’s like entering a mystical chamber.
- Click on System (like deciphering ancient runes).
- Navigate to Activation (your treasure map).
- Click “Go to Store” (the hidden portal).
- In the Microsoft Store, purchase a Windows 11 digital license. It’s like trading gold coins for a magical amulet.
- 🔮 The Command Scroll:
- If you’re a code wizard, open the Command Prompt (your enchanted scroll).
- Type this incantation:
slmgr /ipk kmsclientkey
Replace kmsclientkey with your actual activation key.
Press Enter to cast the spell.
Click OK on the Windows Script Host popup. It’s like acknowledging a magical spirit.
How to Check if Windows 11 has been activated
To check if Windows 11 is activated, follow these simple steps:
- Press the Windows key + i to open the Settings app. It’s like stepping into a digital chamber.
- Click on System in the sidebar (like navigating through ancient scrolls).
- Now, choose Activation (your mystical gateway).
- On the activation screen, your status will be specified next to “Activation State.”
- If your Windows 11 copy is activated, it will say “Active.”
- If not, you’ll see a message indicating that it’s not activated.
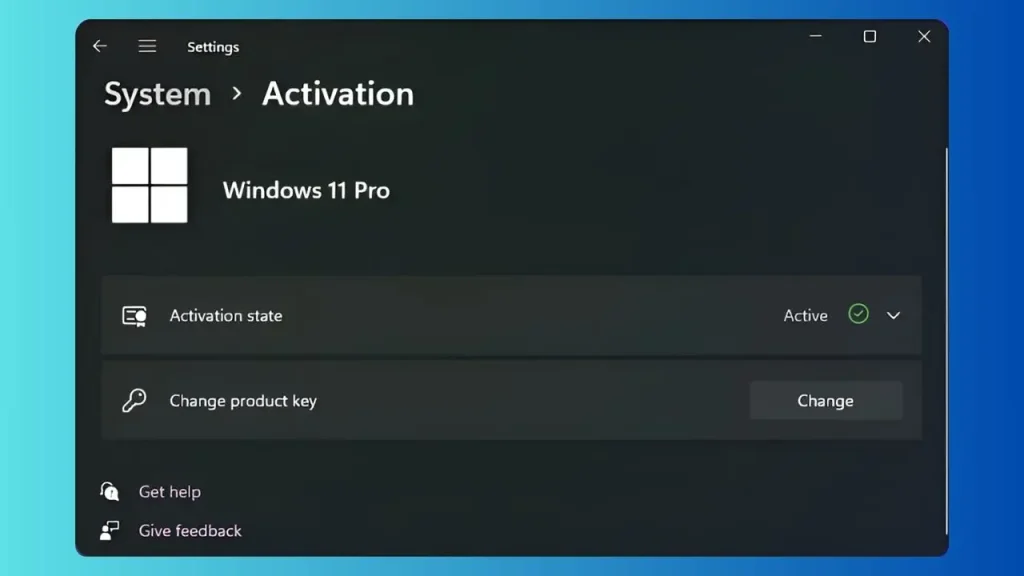
Remember, having a legal, activated copy of Windows 11 ensures you can use all its features, like customizing appearance settings. If needed, you can purchase a Windows 11 license from Microsoft to activate your PC. 🌟🔑
Deactivating Windows 11 Using a Product Key
- Find Your Activation ID:
- Open an elevated Command Prompt (run as administrator).
- Type the following command and hit Enter:
slmgr.vbs /dlv- Note down the Activation ID displayed in the Windows Script Host window.
- Uninstall the Product Key:
- In the same Command Prompt window, type the following command (replace with the actual ID):
slmgr /upk- Press Enter.
- After a restart, your system will be in an Unlicensed state unless a new product key is installed.
- Verify Deactivation:
- Check your Windows activation status in the Control Panel. You’ll see “Not available”.
Remember, if you’re using an OEM key, it’s tied to the original hardware. Retail keys can be transferred. Now you’re ready to sell or dispose of your device while keeping your Windows product key for future use! 🌟🔑
FAQs
Let’s create a set of highly searchable Windows 11 FAQs. These FAQs cover common questions related to Windows 11 activation, features, and upgrading. Feel free to use them as a handy reference:
Q: What are the benefits of Windows 11 over Windows 10?
A: Windows 11 offers a refreshed user experience, improved performance, a centered taskbar, widgets, and enhanced gaming features. It’s like upgrading from an old vinyl record to the latest chart-topper1.
Q: Can I upgrade to Windows 11 for free?
A: Yes, if your PC meets the minimum hardware requirements, you can upgrade from Windows 10 to Windows 11 for free1.
Q: When will Windows 11 be available for my current Windows 10 PC?
A: Windows 11 was officially released on October 5, 2021. Check for updates in your Windows Settings to see if it’s available for your device1.
Q: When will Windows 11 be available for my current Windows 10 PC?
A: Windows 11 was officially released on October 5, 2021. Check for updates in your Windows Settings to see if it’s available for your device1.
Q: How do I know if my PC qualifies for the upgrade?
A: Windows 11 has specific hardware requirements. Use the PC Health Check tool or check Microsoft’s official documentation to verify if your PC qualifies1.
Q: What are the minimum hardware requirements for Windows 11?
A: Key requirements include a compatible 64-bit processor, 4 GB RAM, 64 GB storage, DirectX 12 compatible graphics, UEFI firmware, and TPM version 2.01.
Q: What happens to my files during the upgrade?
A: Your files should remain intact during the upgrade process. However, it’s always a good idea to back up important data before any major update1.
Q: Will Windows 11 work with my current accessories?
A: Most accessories that work with Windows 10 should also work with Windows 11. However, check for driver updates to ensure compatibility1.
Q: How long does it take to upgrade to Windows 11?
A: The upgrade duration varies based on your system and internet speed. Generally, it takes around 30 minutes to an hour1.
Q: Can I revert back to Windows 10 if I don’t like Windows 11?
A: Yes, you have a 10-day window to revert to Windows 10 after upgrading to Windows 11. Go to Settings > System > Recovery to find the option1.
Q: How can I get ready for Windows 11?
A: Ensure your PC meets the hardware requirements, back up your data, and keep your Windows 10 updated. Also, check for app compatibility1.