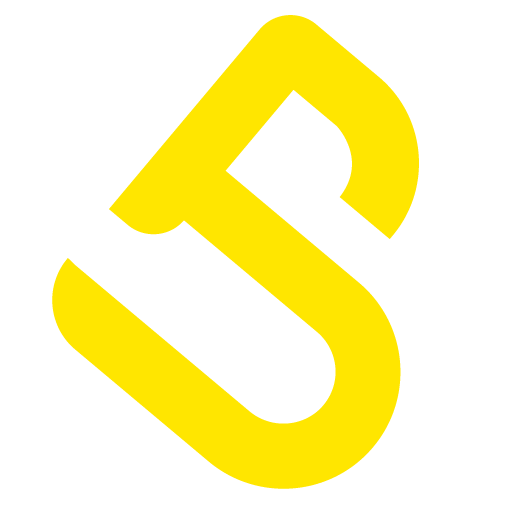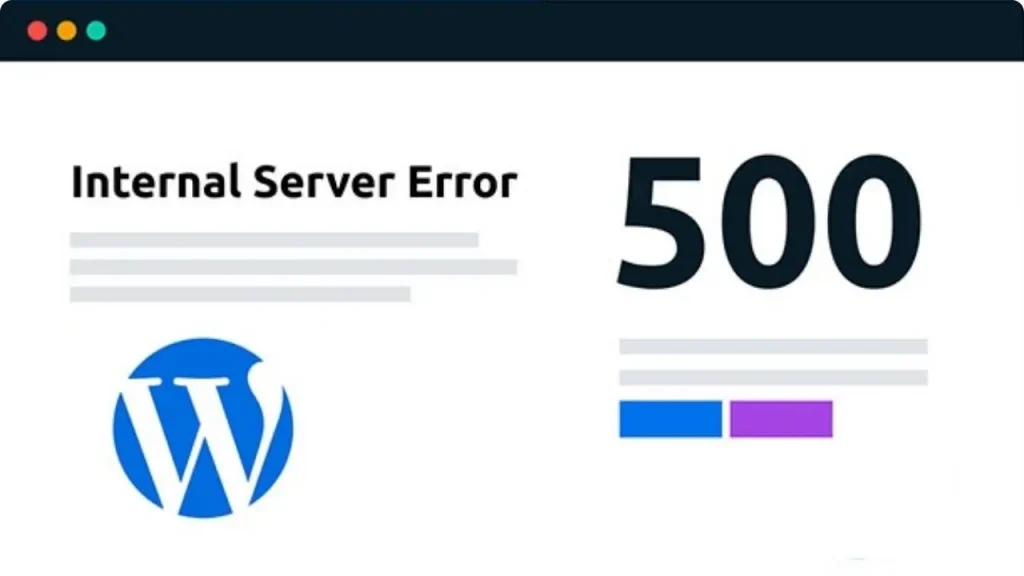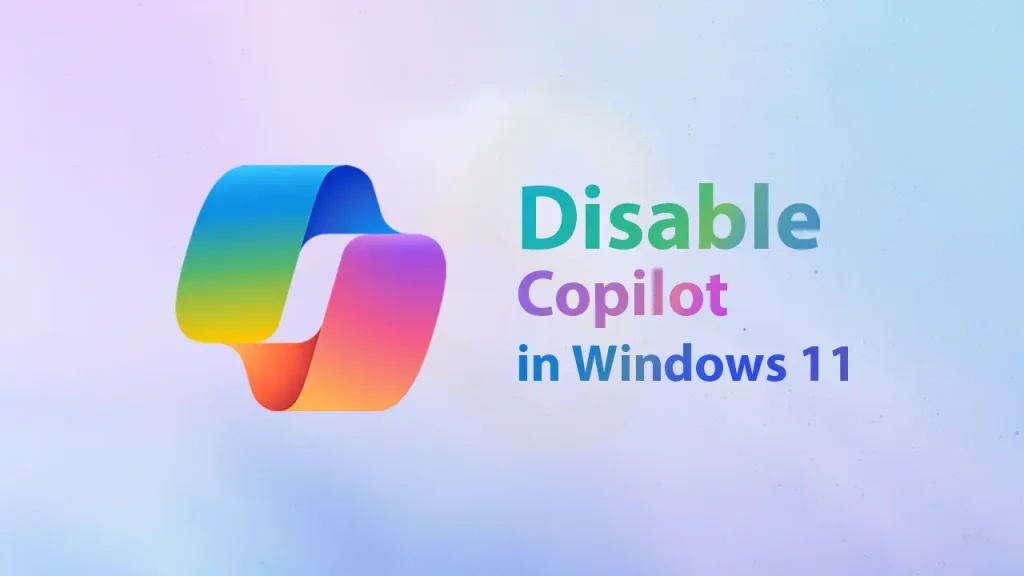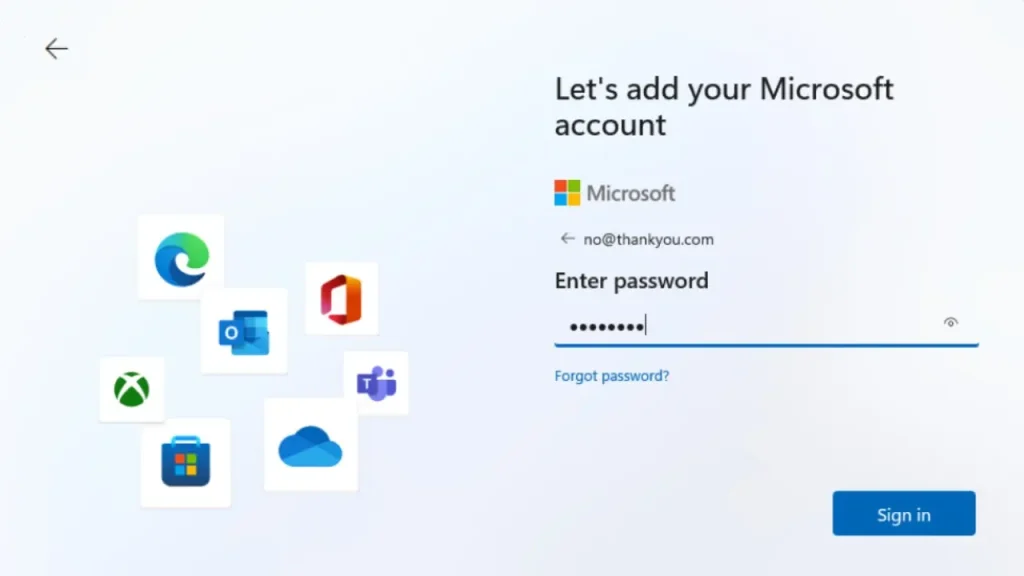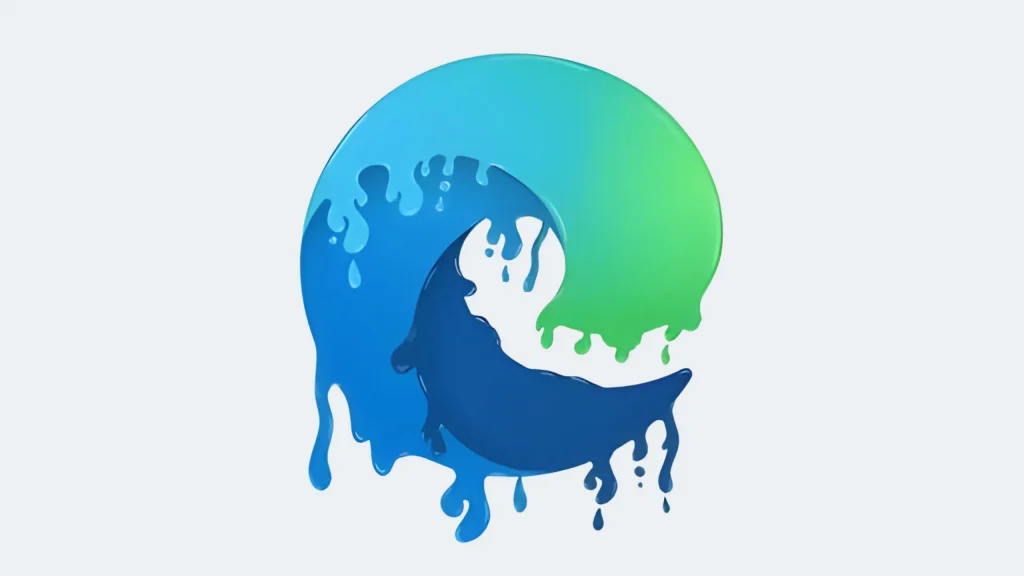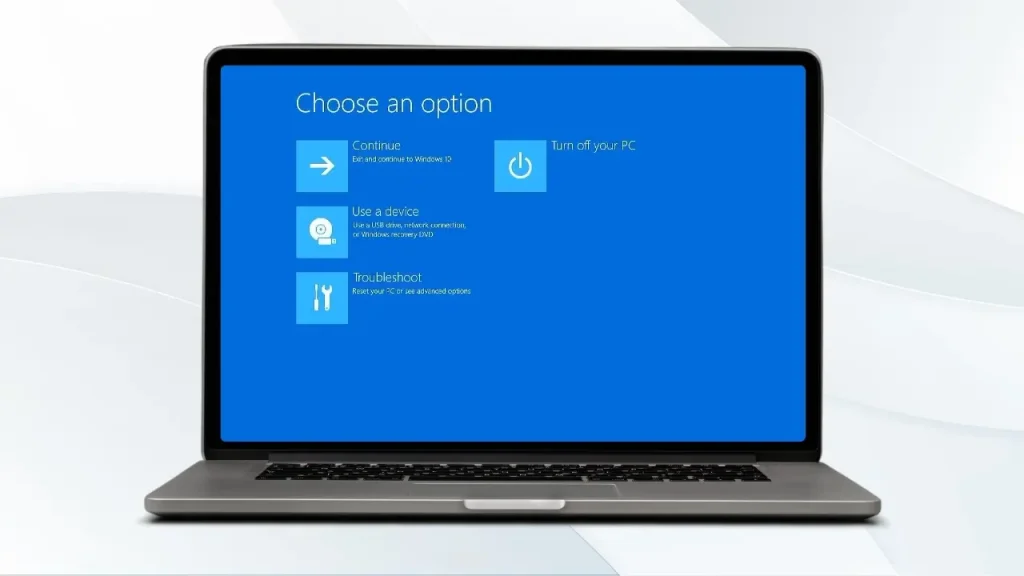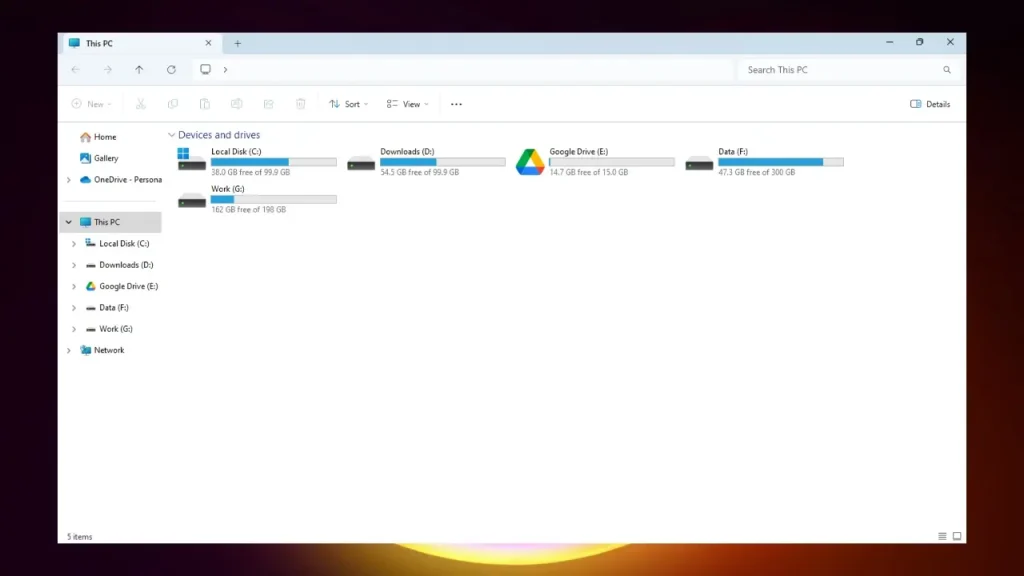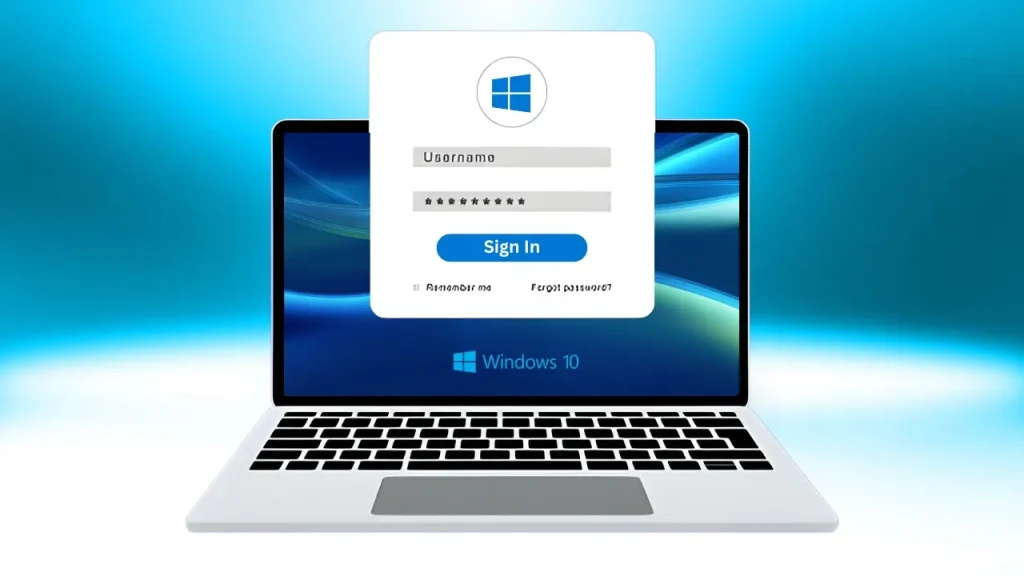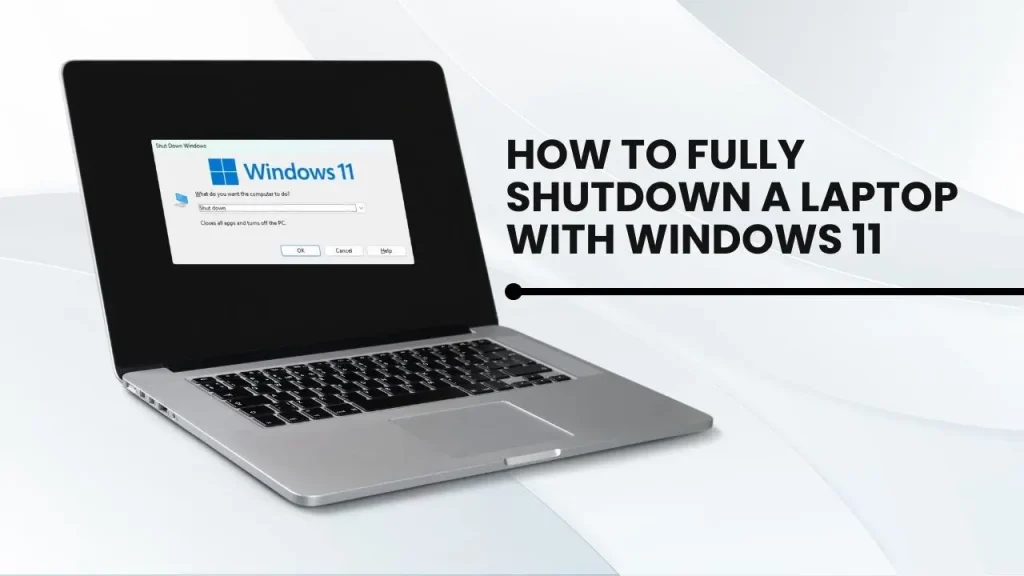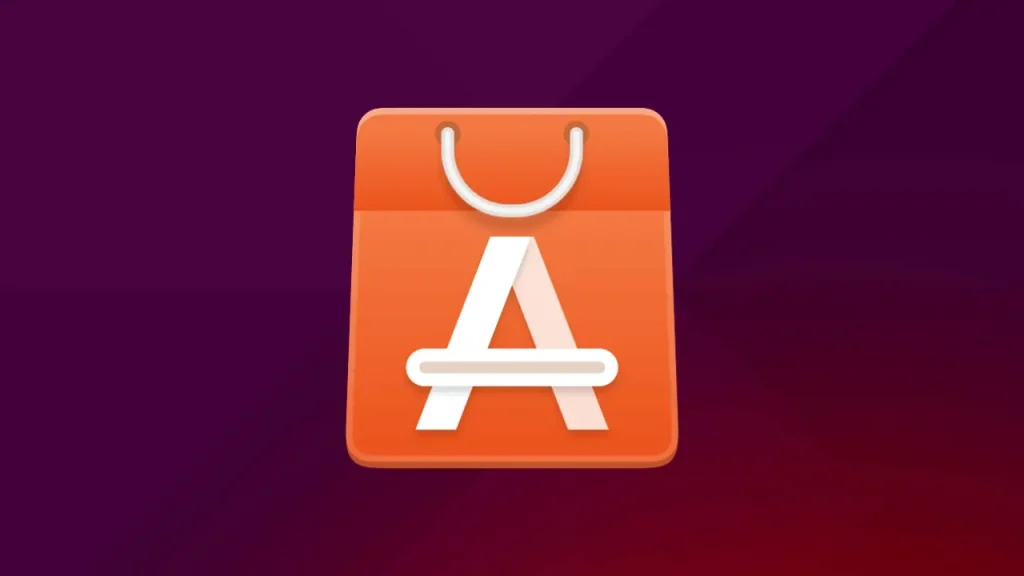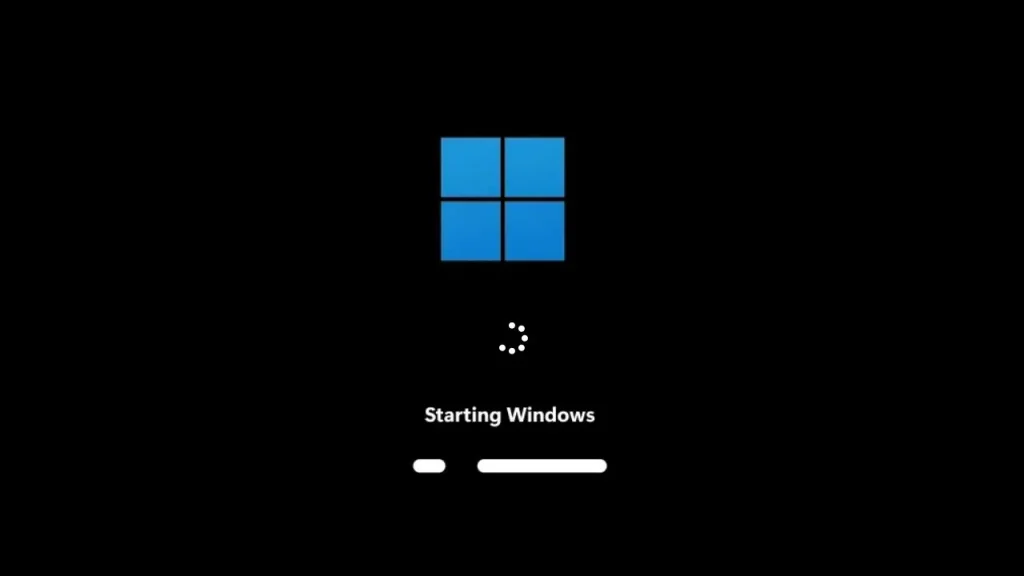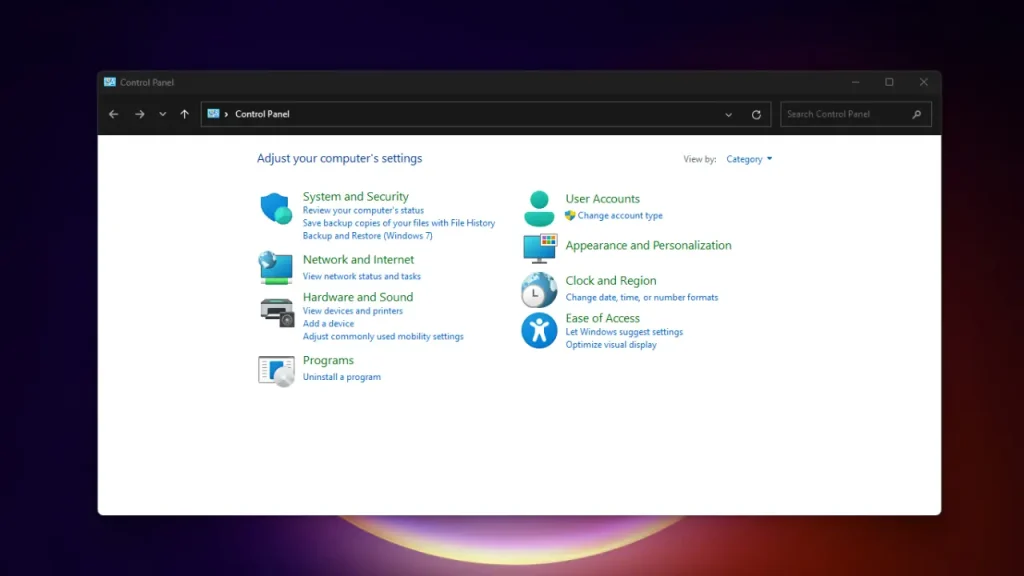Experiencing an HTTP 500 error on your WordPress site can feel like hitting a brick wall. This server-side error is a generic message indicating something went wrong on the website’s server, but it doesn’t tell you what or why. However, fear not! With a bit of patience and some detective work, you can get to the bottom of this. In this guide, we’ll walk through the steps to troubleshoot and fix the dreaded 500 internal server error in WordPress.
Understanding the HTTP 500 Error
Before diving into solutions, let’s clarify what we’re dealing with. An HTTP 500 error, or server error, essentially means the server encountered an unexpected condition that prevented it from fulfilling the request. This could be due to a variety of issues, including server configuration errors, PHP errors, or other server-side issues.
Common Causes of HTTP 500 in WordPress
The WordPress HTTP 500 error can stem from several sources, often related to plugin or theme functions, PHP memory limits, or corrupted .htaccess files. Identifying the exact cause is the first step toward fixing the issue.
Troubleshooting Steps
- Check for Corrupted .htaccess File
The .htaccess file is a powerful configuration file for Apache servers. A tiny mistake here can bring up the 500 internal server error. To check if this is the case:
- Access your site’s root folder using FTP or File Manager in your hosting control panel.
- Locate the .htaccess file, rename it (e.g., .htaccess_old), and refresh your site.
- If your site works, the issue was with the .htaccess file. You can generate a new one by going to Settings > Permalinks in your WordPress dashboard and simply saving the changes.
- Increase PHP Memory Limit
Insufficient memory can lead to a PHP error 500. Increasing the PHP memory limit might resolve the issue. You can do this by editing the wp-config.php file and adding the following line: define(‘WP_MEMORY_LIMIT’, ‘256M’);. - Deactivate Plugins and Themes
Since WordPress relies heavily on plugins and themes, a conflict between them can cause a server-side error. Deactivate all plugins and switch to a default theme to see if the problem resolves. If it does, reactivate each one by one to identify the culprit. - Debugging
WordPress comes with a built-in way to help debug issues. By setting WP_DEBUG to true in your wp-config.php file, you can see specific errors instead of the generic server error. This can provide clues for further troubleshooting.
Fixing Internal Server Error
Once you’ve pinpointed the cause, fixing it usually involves correcting the specific issue, whether it’s increasing memory limits, resolving plugin or theme conflicts, or fixing corrupted files.
When All Else Fails
If you’ve walked through these steps and still face the website down error, it might be time to reach out to your hosting provider. Sometimes, the issue lies with server configuration or other technical aspects that require their intervention.
Conclusion
Dealing with a WordPress server error 500 can be frustrating, but it’s usually within your power to resolve. By methodically working through these troubleshooting steps, you can identify and fix the root cause, getting your site back up and running smoothly.
Remember, the key to managing server errors lies in understanding the common causes and knowing how to methodically eliminate potential issues. Whether it’s a plugin conflict, a PHP memory limit, or a corrupted .htaccess file, there’s always a path to resolution. So, roll up your sleeves, and let’s get your site back online!
How to Fix “The Editor Has Encountered an Unexpected Error” in WordPress