What Causes This “Unexpected Error”?
The “The Editor Has Encountered an Unexpected Error” message in WordPress can be quite frustrating for users, often disrupting the workflow and causing confusion. Understanding the underlying causes of this error is crucial for effectively troubleshooting and resolving it.
Several factors can contribute to this error message, including:
Plugin Compatibility Issues: One of the most common reasons for encountering this error is conflicting or incompatible plugins. When multiple plugins are installed on a WordPress site, they may not always work well together, leading to conflicts that trigger unexpected errors in the editor.
Theme Compatibility: Similarly, incompatible themes can also cause this error. If the theme being used is not properly coded or updated, it may conflict with WordPress core functions or other plugins, resulting in errors when trying to access the editor.
Corrupted Files: Sometimes, files essential for the proper functioning of the editor may become corrupted due to various reasons such as incomplete updates, server issues, or malware infections. Corrupted files can lead to unexpected errors when attempting to use the editor.
JavaScript Conflicts: WordPress relies heavily on JavaScript for its editor functionality. Conflicts between JavaScript scripts from different plugins, themes, or the WordPress core itself can manifest as unexpected errors in the editor.
Server Configuration Issues: Issues related to server configuration, such as inadequate memory limits, incorrect file permissions, or outdated server software, can also contribute to the occurrence of this error.
Outdated Software: Using outdated versions of WordPress core, plugins, or themes can expose your site to compatibility issues and vulnerabilities that may result in unexpected errors like the one encountered in the editor.
Steps To Fix the Issue:
When faced with the “The Editor Has Encountered an Unexpected Error” in WordPress, resolving the issue promptly is essential to restore normal editing functionality. Here are steps to fix the issue:
1: Disable Conflicting Plugins:
- Begin by accessing the WordPress dashboard.
- Navigate to the “Plugins” section.
- Deactivate all plugins.
- Reactivate each plugin one by one while checking if the error reappears after each activation.
- Identify the plugin causing the conflict and consider alternative solutions or updates.
2: Edit wp-config.php to Disable Script Concatenation:
- Access your WordPress site’s files via FTP or File Manager in your hosting control panel.
- Locate the wp-config.php file in the root directory of your WordPress installation.
- Open the wp-config.php file using a text editor.
- Add the following line of code above the / That’s all, stop editing! Happy blogging. / line:
php define('CONCATENATE_SCRIPTS', false);- Save the changes and upload the modified wp-config.php file back to your server.
3: Verify Script Query String:
- Check if the WordPress installation uses a non-standard query string for scripts.
- Ensure that the query string is correctly configured and matches the expected format.
- Verify that there are no typos or errors in the script query string.
4: Install the Classic Editor:
If all other options fail to resolve the issue and you need immediate access to the editor, consider installing the Classic Editor plugin.
The Classic Editor provides a familiar editing interface that may circumvent the unexpected error until a more permanent solution is found.
Install the Classic Editor plugin from the WordPress plugin repository and activate it.
3-Extra Steps
When dealing with the frustrating “The Editor Has Encountered an Unexpected Error” in WordPress, additional steps beyond plugin adjustments and script modifications may be necessary to fully resolve the issue. Consider the following extra steps:
Purge The Cache From Cloudflare Or Any Other CDN That You Use:
- Access your Cloudflare account or the dashboard of your CDN provider.
- Locate the caching settings or options.
- Purge the cache to ensure that any cached files related to WordPress scripts and styles are cleared.
Purge Cache From Your WordPress Plugin:
- If you’re using a caching plugin like W3 Total Cache or WP Super Cache, access the plugin settings from your WordPress dashboard.
- Look for options related to cache clearing or purging.
- Initiate a cache purge to remove any cached files that might be causing conflicts with the editor.
Delete Cache From Your Hosting (Optional Step):
- Depending on your hosting provider, the process for clearing cache may vary. Here’s how to do it for different hosting providers:
For Bluehost Users:
- Log in to your Bluehost account.
- Navigate to the “Advanced” section.
- Look for options related to cache management or caching plugins.
- Follow the prompts to delete cache.
For SiteGround Users:
- Access your SiteGround hosting account.
- Go to the “Site Tools” or “cPanel” section.
- Look for the caching options, usually found under the “Speed” or “Performance” category.
- Clear the cache using the provided tools or plugins.
For A2 Hosting Users:
- Log in to your A2 Hosting control panel.
- Navigate to the caching settings, often located in the “Performance” or “Optimization” section.
- Choose the option to clear cache and follow the instructions.
For HostGator Users:
- Access your HostGator cPanel.
- Look for caching options, typically found in the “Advanced” or “Performance” section.
- Clear the cache using the available tools or plugins.
For GoDaddy Managed WordPress Hosting Users:
- Log in to your GoDaddy account.
- Navigate to your Managed WordPress dashboard.
- Look for caching settings or plugins specific to your hosting environment.
- Clear the cache to ensure that any cached files causing conflicts are removed.
4-Fixing Plugin Conflicts
When confronted with the vexing “The Editor Has Encountered an Unexpected Error” in WordPress, resolving plugin conflicts is often a crucial step towards restoring seamless editing functionality. Here’s a breakdown of how to fix plugin conflicts:
Take A Backup:
Before making any changes to your WordPress site, it’s essential to take a backup. This ensures that you have a copy of your site’s data and settings in case anything goes wrong during the troubleshooting process. You can use a WordPress backup plugin or your hosting provider’s backup tools to create a backup of your site.
Turn On Maintenance Mode:
Activate maintenance mode to prevent visitors from accessing your site while you troubleshoot and fix the plugin conflict. This helps avoid any disruptions or errors for your site’s visitors during the troubleshooting process. You can use a maintenance mode plugin or implement maintenance mode manually by adding a maintenance page to your site.
Find The Culprit Plugin:
To identify the plugin causing the conflict, follow these steps:
- Deactivate All Plugins: Start by deactivating all plugins on your WordPress site.
- Reactivate Plugins One by One: After deactivating all plugins, reactivate them one by one.
- Check for the Error: After reactivating each plugin, check if the error “The Editor Has Encountered an Unexpected Error” reappears. This helps pinpoint the specific plugin causing the conflict.
- Note the Culprit: Once you identify the plugin that triggers the error, take note of it.
- Alternative Solutions: If the culprit plugin is essential for your site’s functionality, look for alternative plugins that serve a similar purpose but don’t cause conflicts.
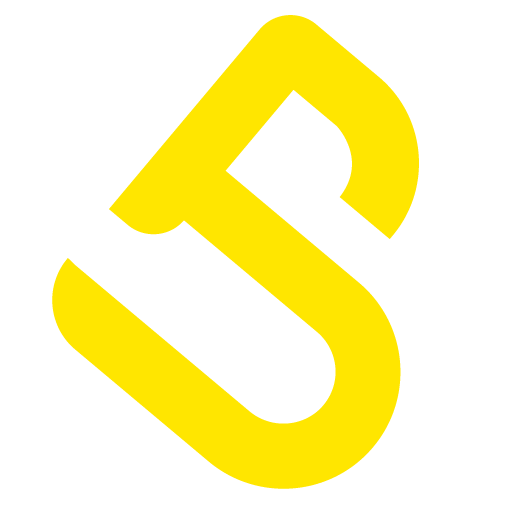
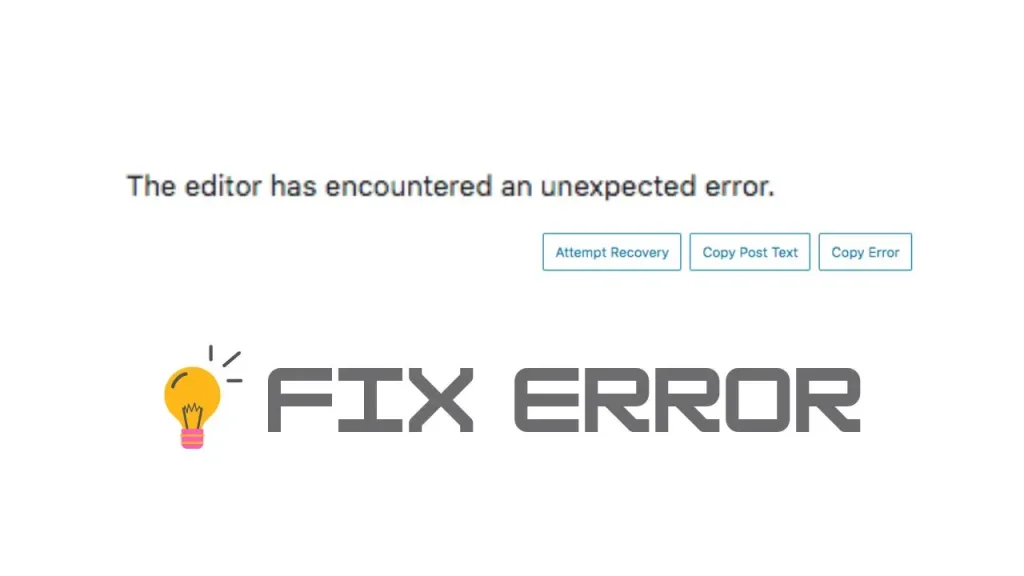

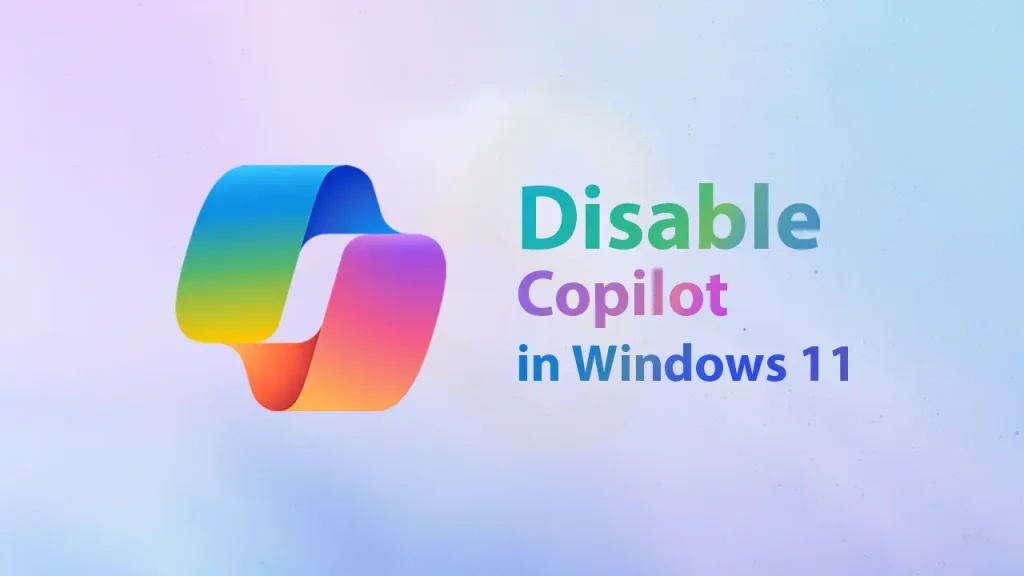

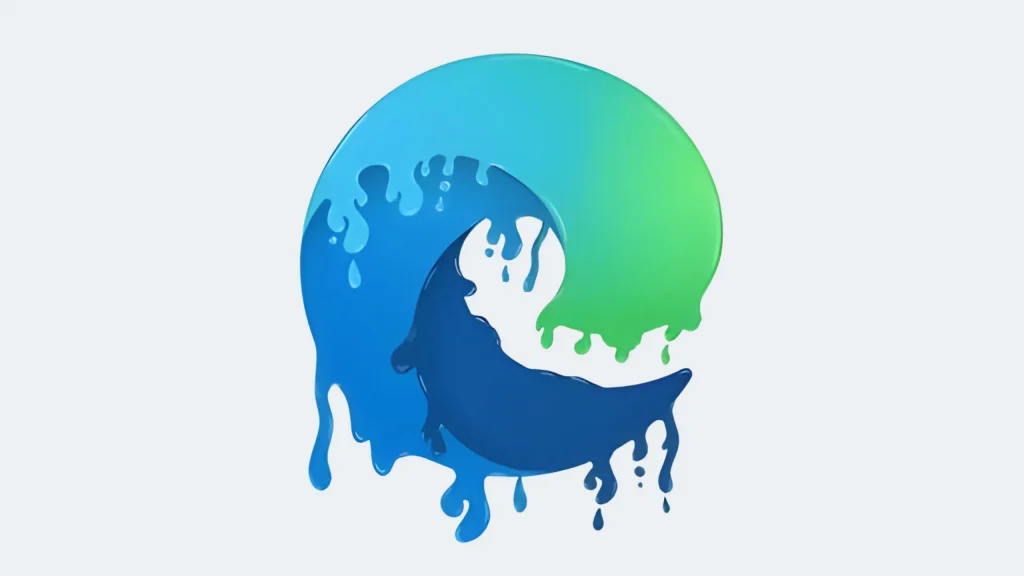

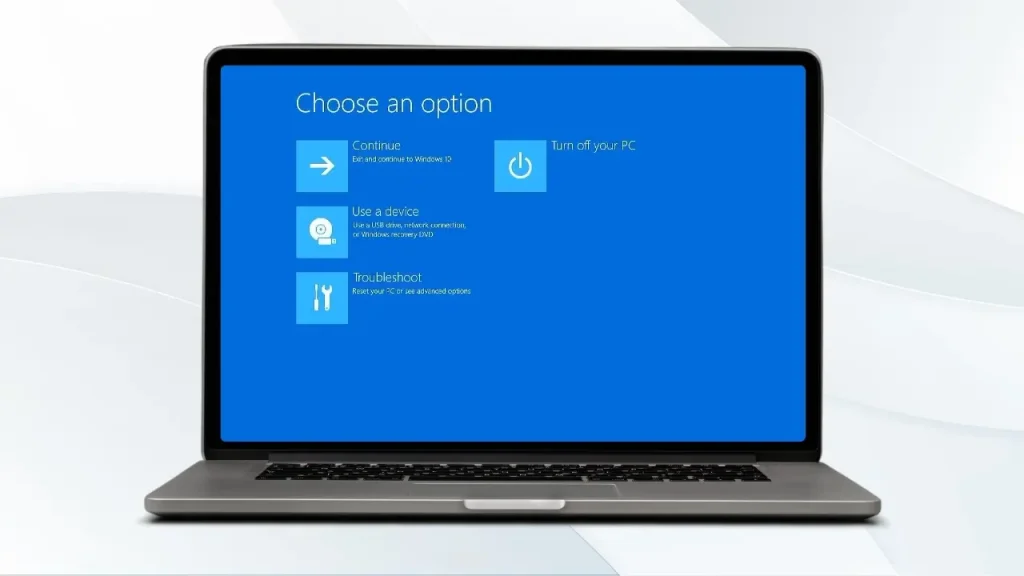
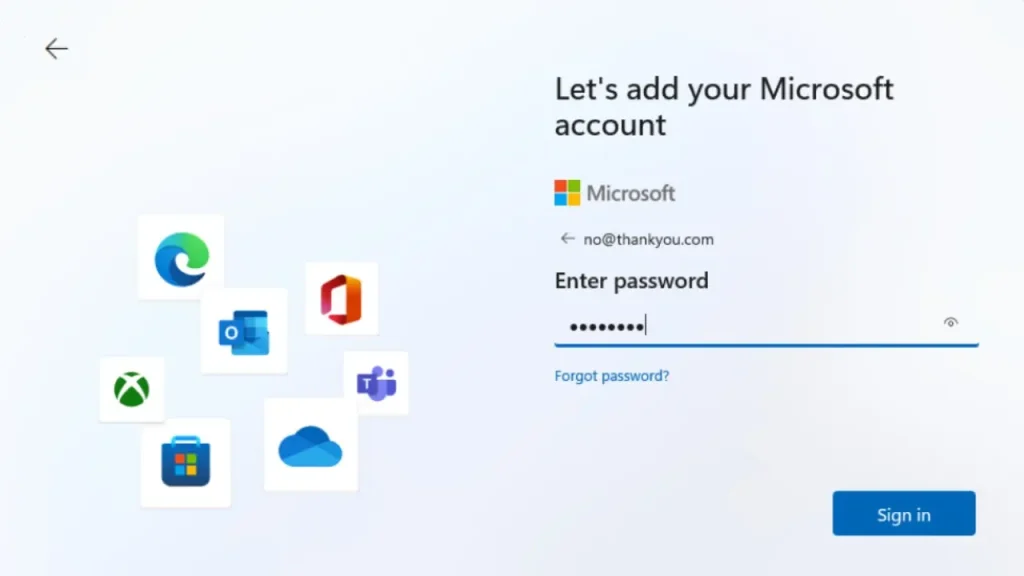


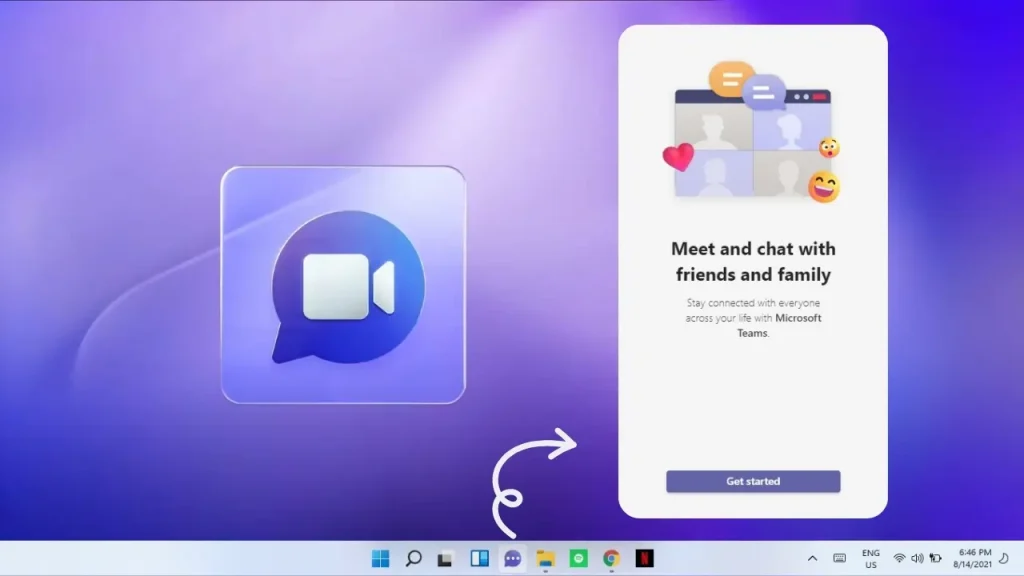

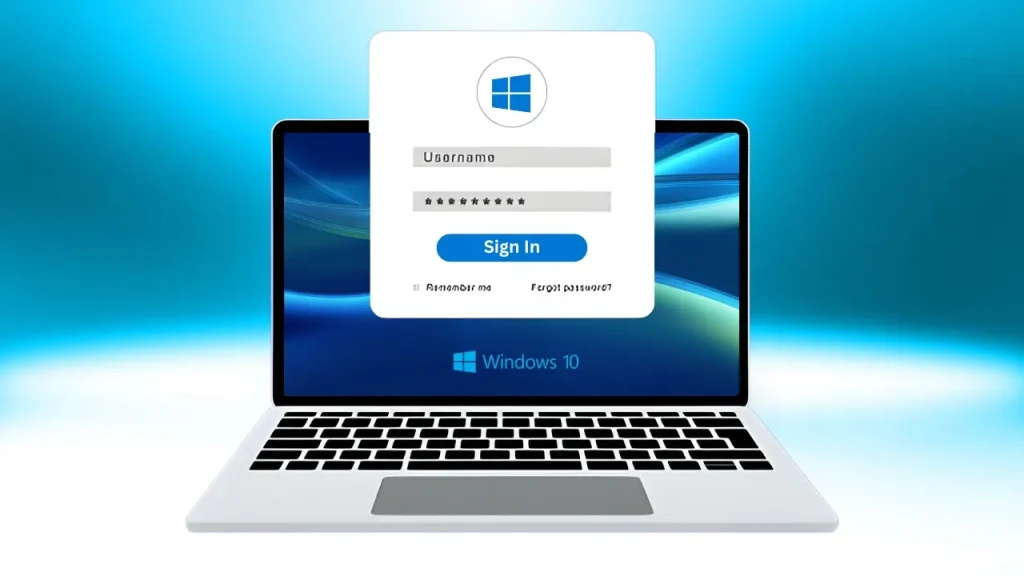
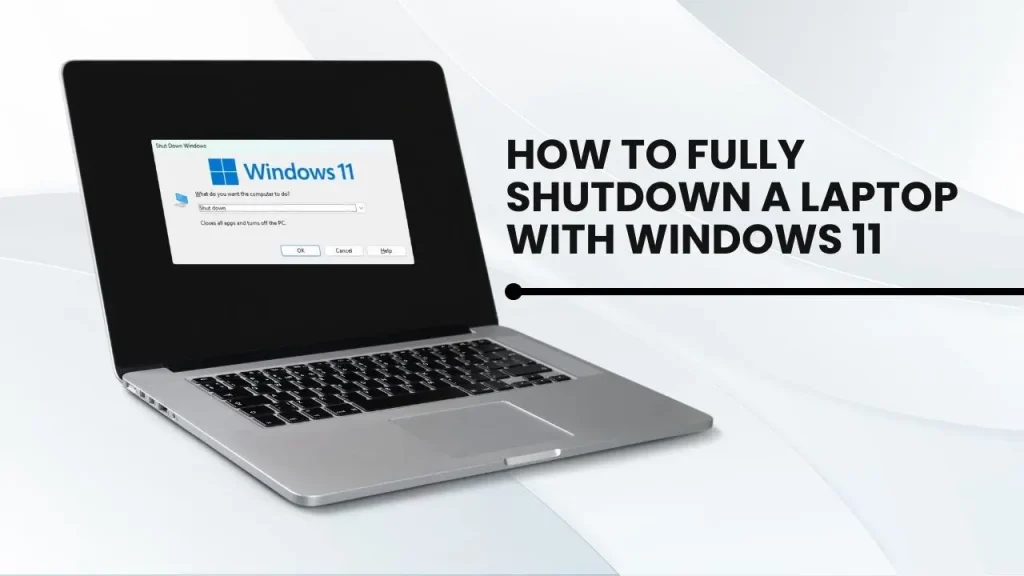
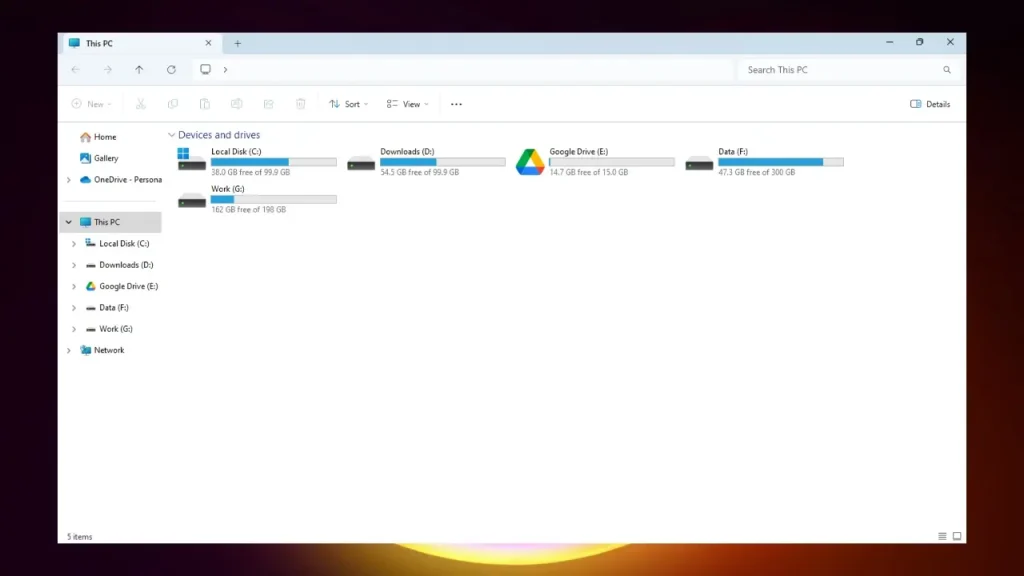
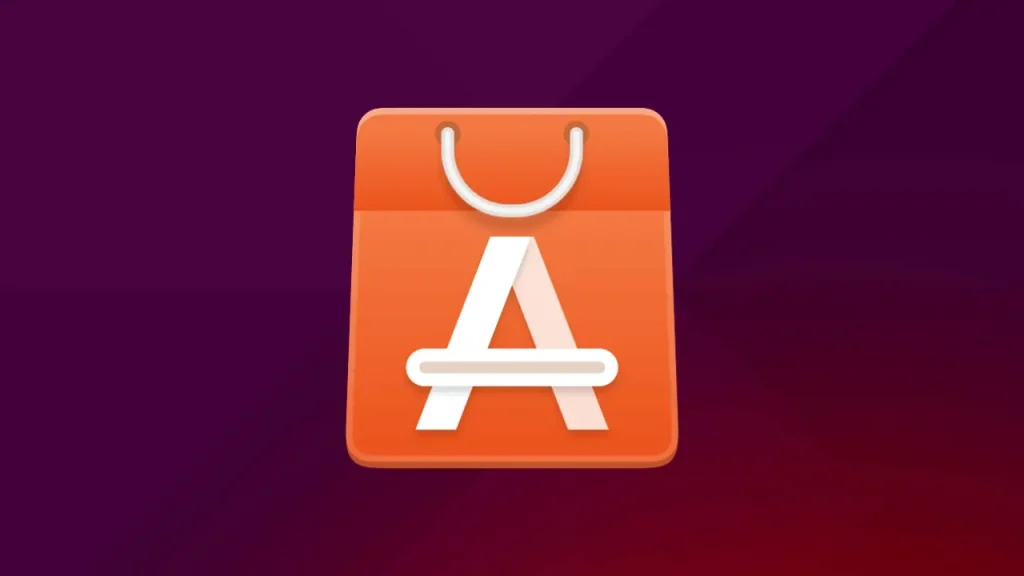

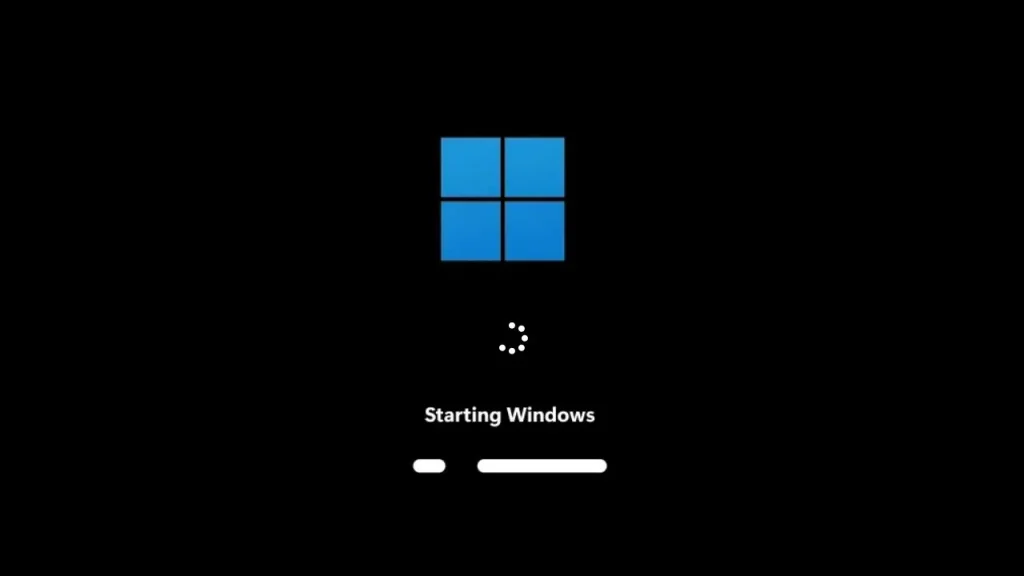
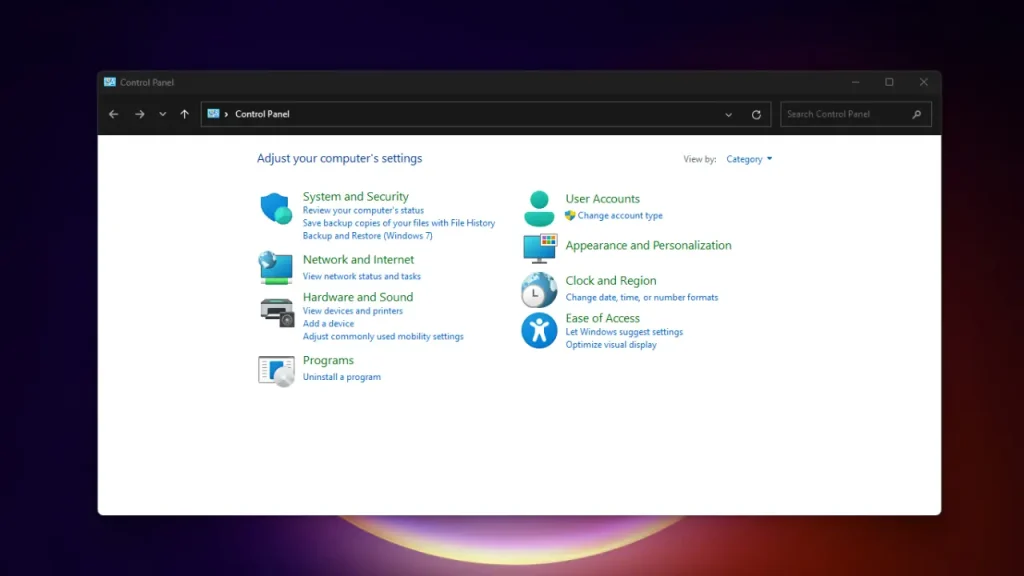



This Post Has 2 Comments
Can you be more specific about the content of your article? After reading it, I still have some doubts. Hope you can help me.
Thank you for your feedback, Cont Binance! I’d be happy to clarify and provide more details to address any doubts you may have. Could you please let me know which part of the article was unclear or what specific questions you have? I’ll do my best to help you understand and resolve any confusion. 😊